Оновлено квітень 2024: Припиніть отримувати повідомлення про помилки та сповільніть роботу системи за допомогою нашого інструмента оптимізації. Отримайте зараз на посилання
- Завантажити та встановити інструмент для ремонту тут.
- Нехай сканує ваш комп’ютер.
- Тоді інструмент буде ремонт комп'ютера.

Іноді може знадобитися роздрукувати документ у “негативному” форматі. Це означає, що все друкуватиметься у зворотному порядку: чорний буде друкуватися як білий, а білі області - як чорний. Це особливо корисно, якщо ви редагуєте вихідні дані за допомогою камери.
В інших випадках може знадобитися надрукувати дзеркальне відображення результату, що корисно, якщо ви створюєте вихідні дані для процесів передачі фотографій або трафаретного друку. Існує кілька способів створити негативний вихід, і всі вони включають драйвер принтера.
Можливо, вам доведеться провести деякі дослідження, щоб знайти правильну комбінацію команд, яка може відрізнятися залежно від типу принтера. Для принтера ми використовуємо старий HP LaserJet 4MV та драйвер PostScript. Ці кроки працюють для нас.
Чому принтер друкує документи з перевернутою кольоровою гамою?

Ця помилка призводить до того, що документи відображаються інвертованими кольорами. Під час друку чорно-білого документа білий виглядає як чорний, а чорний текст - як білий.
Багато користувачів повідомляють про цю проблему, і виною тому, як правило, погана конфігурація принтера. Однак цю проблему може спричинити також оновлення драйвера принтера, оскільки нове оновлення може бути несумісним із принтером, і принтер може перестати працювати належним чином. Будь ласка, зверніться до наведених нижче способів вирішення цієї проблеми.
Вирішити проблему друку документів на принтері в перевернутій кольоровій гамі
Оновлення квітня 2024 року:
Тепер за допомогою цього інструменту можна запобігти проблемам з ПК, наприклад, захистити вас від втрати файлів та шкідливого програмного забезпечення. Крім того, це чудовий спосіб оптимізувати комп’ютер для максимальної продуктивності. Програма з легкістю виправляє поширені помилки, які можуть виникати в системах Windows - не потрібно кількох годин усунення несправностей, коли у вас під рукою ідеальне рішення:
- Крок 1: Завантажте інструмент для ремонту та оптимізації ПК (Windows 10, 8, 7, XP, Vista - Microsoft Gold Certified).
- Крок 2: натисніть кнопку "Нач.скан»Щоб знайти проблеми з реєстром Windows, які можуть викликати проблеми з ПК.
- Крок 3: натисніть кнопку "Ремонт всеЩоб виправити всі питання.
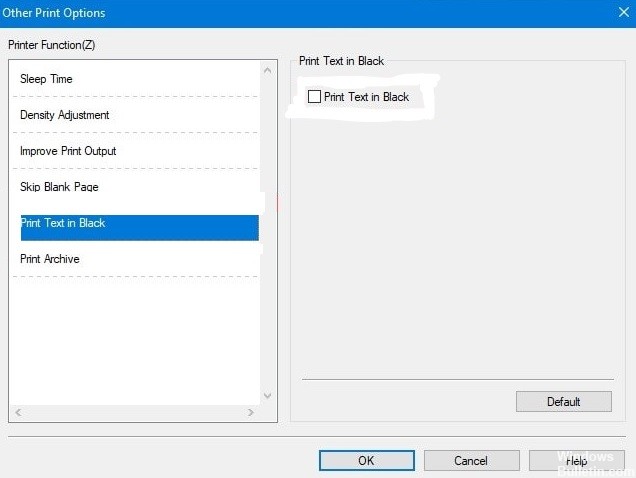
У налаштуваннях принтера
- Натисніть Windows + R і введіть принтер управління.
- На панелі керування клацніть принтер правою кнопкою миші та оберіть Властивості принтера.
- Тепер перейдіть на вкладку Додатково та натисніть Налаштування друку.
- На вкладці Додаткові параметри друку клацніть Додаткові параметри друку.
- Клацніть Друк тексту чорним кольором і поставте прапорець Друкувати текст у чорному полі.
- Нарешті, натисніть OK на всіх відкритих вкладках і закрийте всі вкладки.
- Потім знову відкрийте документ і спробуйте роздрукувати.
Якщо проблема вирішена, все нормально. Якщо ні, переходьте до інших методів.
Видалення та перевстановлення принтера
- Відкрийте панель керування принтером за допомогою функції Виконати, як показано вище.
- Клацніть правою кнопкою миші принтер, що спричинив проблему, та натисніть Видалити.
- Після видалення натисніть Додати принтер і дозвольте мережевому або кабельному принтеру шукати його.
- Якщо ви не можете знайти принтер або якщо встановлення принтера вимагає спеціальних кроків, дотримуйтесь інструкцій у посібнику.
- Щойно його знайдіть, натисніть Далі, щоб розпочати встановлення та встановити принтер на пристрій.
Виконавши всі вищевказані кроки, спробуйте роздрукувати документи з ПК. Якщо це працює, все добре. Якщо ні, спробуйте останній крок нижче.
Встановіть відповідні драйвери
Якщо у вас є принтер певного типу, можливо, вам доведеться встановити на комп’ютері відповідні драйвери, щоб він працював належним чином. Тому вам потрібно встановити драйвери перед налаштуванням принтера за допомогою панелі керування.
- Ви можете шукати модель свого принтера в Інтернеті та відвідати офіційний веб-сайт, щоб завантажити драйвери для вашого пристрою.
- Якщо до принтера входить DVD або CD, він містить усі необхідні інструменти для встановлення драйверів для вашого пристрою. Тож вставте DVD і встановіть усі згадані програми, і драйвери будуть додані автоматично.
Після завершення встановлення драйвера переконфігуруйте принтер, використовуючи спосіб 2, і тепер ви зможете друкувати документи без інвертованої кольорової помилки.
Заповнення чорнильних резервуарів
Якщо у вас кольоровий принтер, неправильне заповнення картриджів для чорнила може призвести до неправильних результатів друку. Більшість принтерів мають чотириколірні чорнильниці, а саме чорний, пурпуровий, жовтий та блакитний. Ця проблема може виникнути, якщо ви використовуєте принтер протягом тривалого періоду часу і у вас закінчилося чорнило. Потім ви заповнили всі кольори, не замислюючись про належні чорнильниці.
На картриджах для чорнила деяких принтерів відсутній маркування використовуваного кольору, що призводить до цієї проблеми. Тому обов’язково заповнюйте чорнильні бачки потрібними чорнилами. Скористайтеся посібником із запуску принтера та перегляньте канали YouTube, як правильно заповнити чорнильний резервуар принтера.
Порада експерта: Цей інструмент відновлення сканує репозиторії та замінює пошкоджені чи відсутні файли, якщо жоден із цих методів не спрацював. Він добре працює в більшості випадків, коли проблема пов’язана з пошкодженням системи. Цей інструмент також оптимізує вашу систему для максимальної продуктивності. Його можна завантажити за Натиснувши тут
ЧАСТІ ЗАПИТАННЯ
Чому принтер друкує у зворотному кольорі?
Перейдіть до Властивості принтера та натисніть вкладку Додатково. Клацніть на вкладку Параметри друку внизу сторінки. Перейдіть на вкладку Додатково, а потім - Додаткові параметри друку. Клацніть Друк тексту чорним кольором і встановіть прапорець Друкувати текст чорним кольором.
Чому мій принтер робить зворотний білий чорно-білий?
Багато користувачів повідомляють про цю проблему, і виною тому, як правило, неправильно налаштований принтер. Однак цю проблему може спричинити також оновлення драйвера принтера, оскільки нове оновлення може бути несумісним із принтером, і принтер може перестати працювати належним чином.
Чому мій принтер продовжує друкувати значки?
Якщо дані, що надсилаються на принтер, пошкоджені або перервані, ви можете виявити, що принтер друкує тарілку замість оригінального документа. Цей друк випадкових символів є типовою проблемою драйвера і може виникати на будь-якому принтері, про що повідомляють кілька користувачів принтера.
Як інвертувати кольори принтера?
- Відкрийте Панель управління та перейдіть до Обладнання та звук -> Пристрої та принтери.
- Клацніть правою кнопкою миші на принтері та виберіть Властивості.
- У властивостях принтера перейдіть на вкладку Додатково.
- Клацніть на вкладку Параметри друку внизу сторінки.
- Перейдіть на вкладку Додатково, а потім - Додаткові параметри друку.


