Оновлено квітень 2024: Припиніть отримувати повідомлення про помилки та сповільніть роботу системи за допомогою нашого інструмента оптимізації. Отримайте зараз на посилання
- Завантажити та встановити інструмент для ремонту тут.
- Нехай сканує ваш комп’ютер.
- Тоді інструмент буде ремонт комп'ютера.
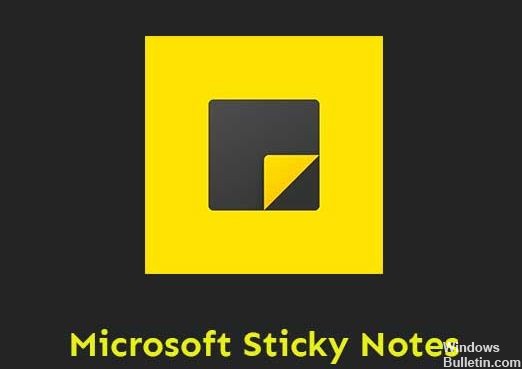
Ми все ще використовуємо Sticky Notes як потужний інструмент нагадування для планування дня та копіювання тексту з іншого додатка. За замовчуванням, коли ми відкриваємо кілька приміток у Windows 10, вони автоматично групуються на одній вкладці. Однак після встановлення останніх оновлень 1903 року всі вони відокремлюються на панелі завдань. Я встановив панель завдань автоматично їх приховувати, але це теж не працює. Що ми можемо зробити, щоб вирішити цю проблему?
Розчаровує необхідність відкривати кожну нотатку, щоб побачити їх усіх. Наприклад, якщо у нас є близько 8 липких нотаток, нам слід набирати по одній, щоб побачити їх усі. Це зайве і займає набагато більше місця на панелі завдань. Можливо, це нова функція, яка дозволяє користувачам переміщувати окремі нотатки на різні робочі столи. Але основна функція порушена. Ви можете спробувати наведені нижче рішення, щоб об’єднати Sticky Notes.
У чому причина, чому піктограма Sticky Notes не згрупована на панелі завдань
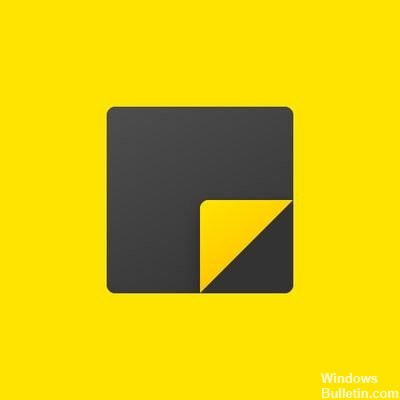
Згідно з декількома звітами користувачів, що зазнали впливу, піктограма Sticky Note на панелі завдань не поєднується, коли ви відкриваєте кілька нотаток окремо через зміну дизайну інструменту Sticky Note. Ця зміна дизайну спричиняє таку проблему: кожна нотатка, відкрита в Sticky Notes, відображається окремо на панелі завдань, займаючи всю область панелі завдань.
Ваші наліпки не оновлюються. Здається, будь-яка застаріла програма чи системне програмне забезпечення спричиняє численні проблеми або помилки в продуктивності.
Перш ніж виконувати наступні дії, переконайтеся, що додаток Sticky Notes оновлено до останньої версії чи ні. Оскільки остання версія Sticky Notes 3.7 більше не має цієї конкретної проблеми, що не поєднується.
Щоб вирішити проблему з піктограмою Sticky Notes на панелі завдань, яка не поєднується
Оновлення квітня 2024 року:
Тепер за допомогою цього інструменту можна запобігти проблемам з ПК, наприклад, захистити вас від втрати файлів та шкідливого програмного забезпечення. Крім того, це чудовий спосіб оптимізувати комп’ютер для максимальної продуктивності. Програма з легкістю виправляє поширені помилки, які можуть виникати в системах Windows - не потрібно кількох годин усунення несправностей, коли у вас під рукою ідеальне рішення:
- Крок 1: Завантажте інструмент для ремонту та оптимізації ПК (Windows 10, 8, 7, XP, Vista - Microsoft Gold Certified).
- Крок 2: натисніть кнопку "Нач.скан»Щоб знайти проблеми з реєстром Windows, які можуть викликати проблеми з ПК.
- Крок 3: натисніть кнопку "Ремонт всеЩоб виправити всі питання.
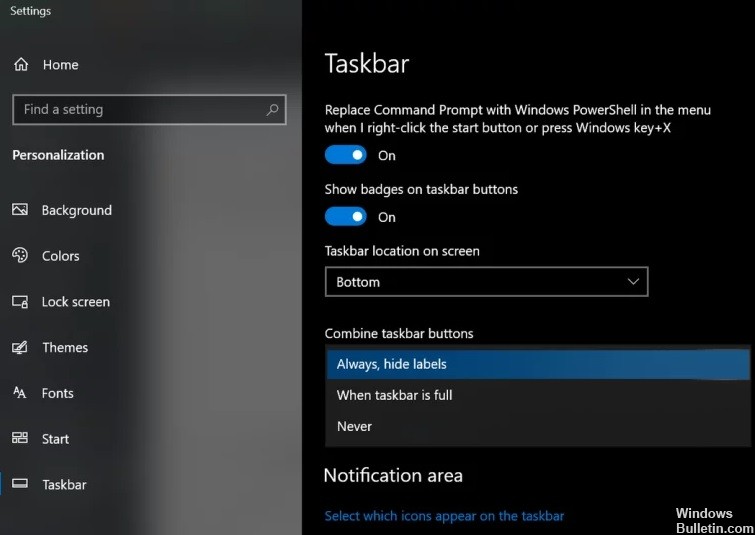
Поєднуйте кнопки панелі завдань і приховуйте мітки
- Клацніть правою кнопкою миші на панелі завдань і виберіть Налаштування панелі завдань.
- Тепер розгорніть спадне меню Кнопки комбінування завдань і виберіть Завжди приховувати мітки.
- Тепер перевірте, чи немає на вашій панелі завдань великої кількості липких вікон.
Використання функції «Список нотаток»
- Клацніть правою кнопкою миші піктограму на панелі завдань одного з вікон липких нотаток і виберіть Список нотаток.
- Тепер закрийте всі інші нотатки та керуйте всіма своїми нотатками за допомогою Списку нотаток (ви можете двічі клацнути нотатку, щоб відкрити її), щоб перевірити, чи відповідає вона вашим потребам.
- Якщо це так, закріпіть липкі нотатки на панелі завдань, що полегшує використання списку нотаток.
Показати / приховати всі нотатки через панель завдань
- Клацніть правою кнопкою миші будь-яке вікно липких нотаток у системному треї та виберіть Приховати всі липкі нотатки (ви також можете використовувати комбінацію клавіш CTRL + O).
- Знову ж клацніть правою кнопкою миші будь-яке з вікон Sticky Notes в області сповіщень і виберіть Show All Notes, щоб перевірити, чи відповідає це вашим потребам.
- Ви можете отримати ту саму функціональність, клацнувши правою кнопкою миші будь-яке вікно Sticky Notes, утримуючи клавішу Shift, а потім вибравши Згорнути всі Windows або Відновити всі Windows (відповідно). Ви також можете натиснути, утримувати та струшувати нотатку, щоб мінімізувати всі інші вікна.
- Ви також можете спробувати Windows + M (щоб мінімізувати всі вікна, а не лише Sticky Notes), Windows + D (для відображення робочого столу системи) або Alt + F4, щоб повністю закрити програму.
Використання Sticky Notes на іншому віртуальному робочому столі
- Клацніть правою кнопкою миші будь-яке вікно Sticky Notes у системному треї та виберіть Закрити всі Windows.
- Потім натисніть кнопку Target View (якщо кнопки немає, клацніть правою кнопкою миші на системному треї та виберіть Show Target View) на системній панелі та клацніть на новому робочому столі (у верхньому лівому куті вікна).
- Потім перейдіть до новоствореного робочого столу, клацнувши на його піктограму у верхній частині екрана.
- Тепер натисніть клавішу Windows і введіть Sticky Notes. Потім виберіть Sticky Notes (зі списку результатів).
- Потім перейдіть на інший робочий стіл, натиснувши Windows + Ctrl + стрілка (ліворуч або праворуч), а потім поверніться до робочого столу, де Sticky Notes відкритий, щоб перевірити, чи відповідає він вашим потребам. Переконайтеся, що для параметра «Натисніть клавіші Alt + Tab, щоб показати активовані вікна» встановлено значення «Лише робочий стіл у використанні».
Порада експерта: Цей інструмент відновлення сканує репозиторії та замінює пошкоджені чи відсутні файли, якщо жоден із цих методів не спрацював. Він добре працює в більшості випадків, коли проблема пов’язана з пошкодженням системи. Цей інструмент також оптимізує вашу систему для максимальної продуктивності. Його можна завантажити за Натиснувши тут
ЧАСТІ ЗАПИТАННЯ
Як поєднати наліпки?
- Клацніть правою кнопкою миші або утримуйте порожню область на панелі завдань і виберіть контекстне меню Властивості.
- Клацніть стрілку вниз праворуч від кнопок на панелі завдань.
- Виберіть опцію Завжди об’єднувати, приховувати ярлики та натисніть Застосувати -> Добре, щоб зберегти зміни.
- Усі поточні нотатки тепер слід об’єднати на панелі завдань.
Як поєднати значки на панелі завдань?
- Перейдіть на панель завдань і властивості меню «Пуск».
- У налаштуваннях панелі завдань клацніть стрілку вниз (або панель) праворуч від кнопок панелі завдань, виберіть
- Завжди комбінувати, приховувати ярлики, комбінувати, коли панель завдань заповнена, або ніколи не комбінувати та натискати OK.
Як змінити налаштування наклейки?
- Двічі клацніть наклейку, щоб змінити її вміст безпосередньо.
- Він виявиться більшим, ніж інші наліпки.
- Блимаючий рядок у кінці тексту вказує на те, що ви можете розпочати редагування. Ви можете видалити або додати вміст.
- Закінчивши, ви можете натиснути "Enter" або натиснути прапорець у верхньому правому куті наліпки.
Як закріпити липку нотатку на панелі завдань?
Програма Sticky Notes така ж, як і будь-яка інша програма, яка постачається з Windows 10. Ви можете запустити її, відкривши меню «Пуск», знайшовши «Sticky Notes» та натиснувши ярлик. Після запуску ви можете клацнути правою кнопкою миші значок Sticky Notes та вибрати "Закріпити на панелі завдань", якщо ви хочете часто використовувати її.


