Оновлений травень 2024: Припиніть отримувати повідомлення про помилки та сповільніть роботу системи за допомогою нашого інструмента оптимізації. Отримайте зараз на посилання
- Завантажити та встановити інструмент для ремонту тут.
- Нехай сканує ваш комп’ютер.
- Тоді інструмент буде ремонт комп'ютера.

Можливо, ви не зможете почути груповий чат на ігровій панелі Xbox, якщо встановлений геймпад або драйвери локальної мережі/гарнітури пошкоджені. Також причиною згаданої помилки може бути неправильне налаштування звукових пристроїв.
Користувачі стикаються з проблемою при спробі використовувати груповий чат, але не чують інших гравців, навіть якщо звуки системи / гри працюють нормально. Деякі користувачі навіть не могли використовувати мікрофон у груповому чаті. У деяких випадках проблема обмежується однією або двома іграми.
Деякі досвідчені користувачі на форумі Microsoft сказали, що якщо нічого не відбувається, коли ви натискаєте Win + G, перевірте налаштування ігрової панелі Xbox. Однак якщо ви виявите, що ігрова панель Xbox увімкнена, ми згадали інші можливі рішення нижче.
Чому ви не можете почути вечірку в ігровій панелі Xbox

Є кілька причин, через які у вас можуть виникнути проблеми із слуханням вечірки в ігровій панелі Xbox. Деякі з них:
- Застарілі / пошкоджені драйвери.
- Неправильна конфігурація аудіопристрою.
- Несправна ігрова панель Xbox.
- Неправильні налаштування часу та дати тощо.
Xbox Game Bar - це потужний інструмент, який можна використовувати не лише для спілкування. Корпорація Майкрософт впровадила кілька інших функцій, які дозволяють геймерам робити скріншоти, записувати ігровий процес, увімкнути ігровий режим, контролювати FPS, використання процесора / графічного процесора тощо. Однак, як і будь-яке інше програмне забезпечення, уникнути проблем не вдається.
Ось як вирішити проблему, якщо ви не чуєте груповий чат на ігровій панелі Xbox
Оновлення за травень 2024 року:
Тепер за допомогою цього інструменту можна запобігти проблемам з ПК, наприклад, захистити вас від втрати файлів та шкідливого програмного забезпечення. Крім того, це чудовий спосіб оптимізувати комп’ютер для максимальної продуктивності. Програма з легкістю виправляє поширені помилки, які можуть виникати в системах Windows - не потрібно кількох годин усунення несправностей, коли у вас під рукою ідеальне рішення:
- Крок 1: Завантажте інструмент для ремонту та оптимізації ПК (Windows 10, 8, 7, XP, Vista - Microsoft Gold Certified).
- Крок 2: натисніть кнопку "Нач.скан»Щоб знайти проблеми з реєстром Windows, які можуть викликати проблеми з ПК.
- Крок 3: натисніть кнопку "Ремонт всеЩоб виправити всі питання.
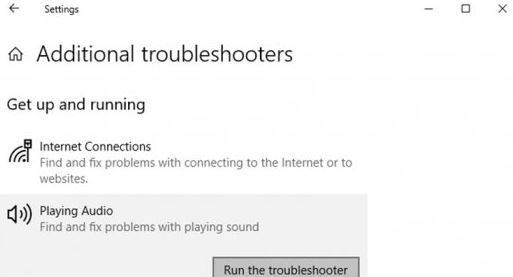
Активуйте ігрову панель Xbox
- Відкрийте меню «Пуск» -> «Налаштування».
- Перейдіть до «Ігри -> У категорії« Ігрова панель Xbox »увімкніть її (найперша кнопка перемикання).
- Перейдіть до пункту Записи та увімкніть фонове аудіо / відео залежно від ваших уподобань.
- Потім натисніть Ігровий режим -> Увімкнути.
- Нарешті, спробуйте перезапустити Party Chat, щоб перевірити, чи проблема вирішена чи ні.
Виправте панель ігор Xbox
- Якщо ваша установка Xbox Game Bar пошкоджена або відсутня, ви можете зіткнутися з декількома проблемами.
- Тож простий ремонт інсталяції Xbox Game Bar може повністю вирішити проблему.
- Натисніть Win + I, щоб відкрити меню налаштувань Windows.
- Клацніть на Додатки -> Прокрутіть вниз під категорією Додатки -> Функції.
- Тепер натисніть на панелі ігор Xbox у списку програм.
- Натисніть Додаткові налаштування -> Відкриється нова сторінка.
- Тут прокрутіть трохи вниз і натисніть кнопку Відновити під опцією Скинути.
- Потім знову відкрийте панель ігор Xbox, щоб перевірити проблему.
- Якщо проблема не зникає, спробуйте виконати ті ж дії та натисніть Скинути під пунктом Скинути.
- Нарешті, спробуйте запустити ігровий бар ще раз.
Встановіть часовий пояс на автоматичний
Панель ігор Xbox може не працювати належним чином, якщо для часового поясу вашої системи не встановлено автоматичне значення, оскільки це може спричинити проблеми із синхронізацією між сервером та клієнтом. Щоб встановити значення Автоматично:
- Клацніть правою кнопкою миші системний час праворуч на панелі завдань.
- Клацніть Змінити дату та час -> Якщо часовий пояс встановлено автоматично, вимкніть його.
- Тепер вручну встановіть правильний часовий пояс.
- Потім ви можете активувати параметр Встановити часовий пояс автоматично.
- Перезавантажте комп'ютер і перевірте, чи правильно встановлений часовий пояс.
- Якщо ви бачите опцію «Синхронізувати зараз», натисніть на неї.
- Нарешті, перевірте проблему з ігровою панеллю.
Використовуйте пристрій вводу-виводу за замовчуванням
Можливо, ви не зможете почути Xbox Party Chat, якщо для аудіовиходу не встановлено гарнітуру. Перемикання аудіовиходу на гарнітуру може вирішити проблему. Однак користувачі повідомляють, що їм потрібно змінювати звуковий сигнал кожного разу, коли вони продовжують розпочинати груповий чат.
- Клацніть меню «Пуск» -> «Перейти до налаштувань».
- Відкрийте Система -> Клацніть Звук на лівій панелі.
- На правій панелі виберіть Панель керування звуком -> На вкладці Відтворення клацніть правою кнопкою миші перший аудіопристрій.
- Тепер виберіть Тест, щоб побачити, чи відтворюється звук гарнітури.
- Якщо ні, протестуйте всі перераховані аудіопристрої по одному.
- Незалежно від того, який аудіопристрій відтворюється, клацніть правою кнопкою миші на пристрої.
- Клацніть Встановити як пристрій зв'язку за замовчуванням.
- Потім клацніть правою кнопкою миші на пристрої -> Виберіть Встановити як пристрій за замовчуванням.
- Перейдіть на вкладку Запис -> Спробуйте ввійти в мікрофон гарнітури, щоб перевірити його.
- Якщо зелена смужка відповідає під час розмови, клацніть пристрій правою кнопкою миші.
- Виберіть пристрій як пристрій зв'язку за замовчуванням та пристрій за замовчуванням.
- Потім перевірте, чи вирішена проблема з ігровою панеллю Xbox.
Вирішення проблем зі звуком
- Клацніть правою кнопкою миші Пуск і виберіть Налаштування
- Перейдіть до оновлення та безпеки
- Ліворуч виберіть Усунення несправностей.
- Праворуч ви побачите список усіх засобів усунення несправностей. Якщо ні, виберіть опцію Додаткові засоби усунення несправностей.
- Натисніть Відтворити аудіо, а потім виберіть Запустити засіб усунення несправностей.
Порада експерта: Цей інструмент відновлення сканує репозиторії та замінює пошкоджені чи відсутні файли, якщо жоден із цих методів не спрацював. Він добре працює в більшості випадків, коли проблема пов’язана з пошкодженням системи. Цей інструмент також оптимізує вашу систему для максимальної продуктивності. Його можна завантажити за Натиснувши тут
ЧАСТІ ЗАПИТАННЯ
Я не чую учасників ігрової панелі Xbox?
Можливо, ви не зможете почути груповий чат Xbox Game Bar, якщо ігрова панель Xbox виводить звук на пристрій, відмінний від вашої гарнітури. Встановлення гарнітури як вихідного пристрою в налаштуваннях ігрової панелі може вирішити проблему. Тепер закрийте вікно налаштувань і перевірте, чи працює партійний чат належним чином.
Чому я не чую ігровий чат на своєму Xbox 1?
Якщо ви не можете почути людину, з якою намагаєтеся поспілкуватися, приєднавшись до їхньої вечірки, спробуйте такі поради: Переконайтеся, що ваші налаштування конфіденційності дозволяють спілкуватися з усіма. Натисніть кнопку Xbox, щоб відкрити інструкцію, а потім виберіть Профіль і система -> Налаштування -> Обліковий запис -> Конфіденційність та безпека в Інтернеті -> Конфіденційність Xbox Live.
Як виправити вечірку в ігровій панелі Xbox?
- Перевірте ваше з'єднання.
- Встановіть адаптер Teredo.
- Перевірте дозволи.
- Перезапустіть програму та пов’язану послугу.
- Скиньте програму Xbox.
- Змініть пристрій відтворення за замовчуванням.
- Тимчасово вимкніть брандмауер Windows та сторонні антивірусні програми.
Чи може Xbox слухати гру, але не грати?
Натисніть кнопку Xbox, і коли інструкція відкриється, прокрутіть праворуч до останньої вкладки та виберіть Аудіо в розділі Налаштування. Потім середній повзунок відображається як "Headset Chat Mixer", який керує грою та звуком чату. Переконайтеся, що повзунок відцентрований для рівномірного розподілу.


