Оновлено квітень 2024: Припиніть отримувати повідомлення про помилки та сповільніть роботу системи за допомогою нашого інструмента оптимізації. Отримайте зараз на посилання
- Завантажити та встановити інструмент для ремонту тут.
- Нехай сканує ваш комп’ютер.
- Тоді інструмент буде ремонт комп'ютера.
У наш час багато людей використовують сканери в офісах та інших робочих місцях. Для налаштування сканера більшість із вас використовуватимуть сторонні засоби сканування для сканування документів та зображень. З цієї причини Microsoft офіційно надає вам доступ до засобу сканування в Windows, щоб уникнути використання цих сторонніх інструментів.
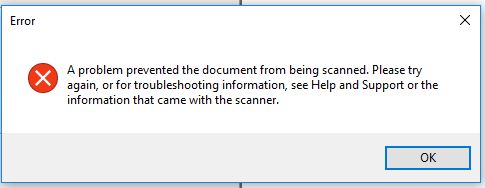
Однак багато користувачів повідомляють, що стикалися з цим. Ця проблема не дозволила вам сканувати документ під час використання цього інструменту. Через цю помилку, ви не можете нічого сканувати зі сканера, і ця помилка постійно з’являється на екрані ПК.
Отже, якщо ви зіткнетеся з цією проблемою, вам не про що турбуватися, оскільки ми маємо рішення. Ми пропонуємо вам різні методи, якими ви можете повністю вирішити цю проблему в Windows 10.
Спробуйте оновити драйвери принтера.

Ви також можете спробувати оновити драйвери принтера. Все, що вам потрібно зробити, це знайти складений USB-пристрій. Виконайте ці кроки для отримання додаткової інформації.
- Спочатку натисніть кнопку «Пуск» і введіть «Диспетчер пристроїв».
- Потім натисніть «Диспетчер пристроїв» у результатах пошуку, щоб відкрити його.
- Звідти знайдіть параметр USB Composite Device, клацніть його правою кнопкою миші та виберіть драйвер оновлення з параметрів.
- Перезавантажте комп'ютер і виберіть «Автоматично знаходити оновлені драйвери».
Примітка. Ви також можете завантажити останню версію принтера з веб-сайту виробника.
Перевірте стан служби Windows Image Capture.
а. Натисніть кнопку Пуск, введіть у полі пошуку «services.msc» (без лапок) і натисніть клавішу Enter.
б. У списку служб знайдіть службу Windows Image Capture Service.
проти Переконайтеся, що служби запущені, запущені та налаштовані на автоматичний режим.
Натомість використовуйте програму сканування або програму OEM.
Якщо ви продовжуєте отримувати повідомлення про помилку, встановіть офіційна програма для сканування в магазині і використовуйте його для сканування документа або зображення. Ви також можете встановити програмне забезпечення для сканування, надане виробником вашого принтера, для сканування документа або зображення.
Спробуйте скинути або перевстановити налаштування принтера.
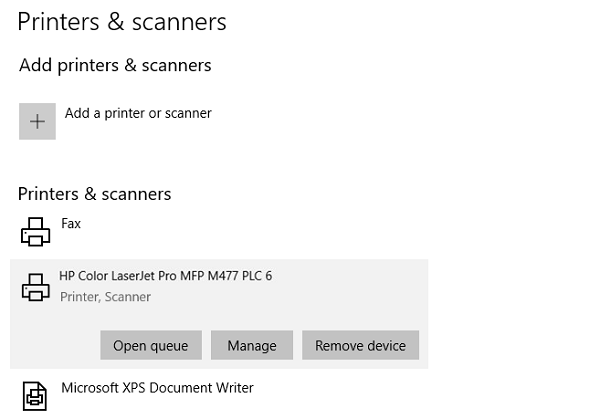
Якщо жоден із зазначених двох варіантів не працює, можна спробувати скинути налаштування принтера або перевстановити принтер, щоб повернути його до стану за замовчуванням. Однак якщо це не працює, спробуйте видалити принтер та його драйвери. Для цього виконайте наступні дії:
Оновлення квітня 2024 року:
Тепер за допомогою цього інструменту можна запобігти проблемам з ПК, наприклад, захистити вас від втрати файлів та шкідливого програмного забезпечення. Крім того, це чудовий спосіб оптимізувати комп’ютер для максимальної продуктивності. Програма з легкістю виправляє поширені помилки, які можуть виникати в системах Windows - не потрібно кількох годин усунення несправностей, коли у вас під рукою ідеальне рішення:
- Крок 1: Завантажте інструмент для ремонту та оптимізації ПК (Windows 10, 8, 7, XP, Vista - Microsoft Gold Certified).
- Крок 2: натисніть кнопку "Нач.скан»Щоб знайти проблеми з реєстром Windows, які можуть викликати проблеми з ПК.
- Крок 3: натисніть кнопку "Ремонт всеЩоб виправити всі питання.
- Спочатку перейдіть у меню Налаштування> Периферія> Принтери та сканери.
- Після цього виберіть принтер і виберіть опцію “Видалити пристрій”.
- Потім перезавантажте комп’ютер і ще раз перевірте, чи помилка виправлена.
Відредагуйте параметри реєстру для пристроїв нерухомих зображень
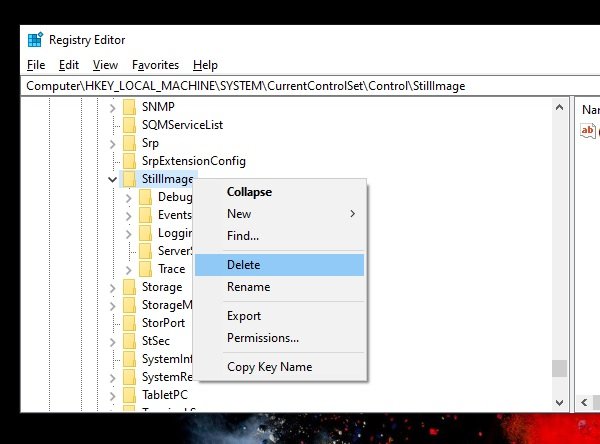
Windows має налаштування реєстру для пристроїв із нерухомими зображеннями; H. Сканер. Вони мають спеціальні налаштування виробника. Якщо вони пошкоджені або неправильно налаштовані, ви побачите помилку «Існує проблема, яка перешкоджає скануванню документа».
- Спочатку створіть точку відновлення системи.
- Потім відкрийте редактор реєстру за допомогою командного рядка.
- Перейдіть до HKEY_LOCAL_MACHINE \ SYSTEM \ CurrentControlSet \ Control \ StillImage
- Клацніть правою кнопкою миші та видаліть його.
- Перезавантажте комп’ютер, і Windows відновить всі налаштування за замовчуванням.
У Windows 10 - статичні зображення, тобто програми сканера H.
Якщо налаштування неправильні, виникає проблема зі скануванням документа.
Порада експерта: Цей інструмент відновлення сканує репозиторії та замінює пошкоджені чи відсутні файли, якщо жоден із цих методів не спрацював. Він добре працює в більшості випадків, коли проблема пов’язана з пошкодженням системи. Цей інструмент також оптимізує вашу систему для максимальної продуктивності. Його можна завантажити за Натиснувши тут

CCNA, веб-розробник, засіб виправлення неполадок ПК
Я комп'ютерний ентузіаст і практикуючий ІТ-фахівець. У мене багаторічний досвід роботи у комп'ютерному програмуванні, усуненні несправностей апаратного забезпечення та ремонту. Я спеціалізуюся на веб-розробці та проектуванні баз даних. У мене також є сертифікація CCNA для проектування мережі та усунення несправностей.

