Оновлено квітень 2024: Припиніть отримувати повідомлення про помилки та сповільніть роботу системи за допомогою нашого інструмента оптимізації. Отримайте зараз на посилання
- Завантажити та встановити інструмент для ремонту тут.
- Нехай сканує ваш комп’ютер.
- Тоді інструмент буде ремонт комп'ютера.
Можливість регулювати яскравість за допомогою комп’ютера може бути дуже корисною, але багато користувачів повідомили, що ця опція недоступна в Windows 10. Однією з причин, чому це відбувається, є ваш старий відеодрайвер. Ці динаміки більше не стабільні з точки зору вашого налаштування дисплея.
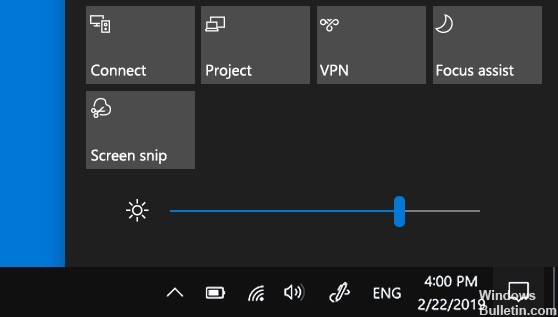
Ваш драйвер монітора також може бути відключений, що автоматично пропонує Windows перейти на більш старі версії. Часто ці версії не підтримують зміни яскравості. У деяких випадках параметри яскравості, можливо, були видалені. Якщо ви не можете знайти можливість змінити яскравість в будь-якому місці на панелі завдань або в Центрі сповіщень, ось методи, які допоможуть вам вирішити проблему.
Оновіть драйвер відеокарти
- Натисніть кнопку меню "Пуск", потім введіть диспетчер пристроїв і виберіть його зі списку доступних результатів пошуку, просто натиснувши на перший. Або ви можете ввести Windows Key + R для доступу до виконання.
- У діалоговому вікні введіть devmgmt.msc і натисніть кнопку OK, щоб запустити його.
- Розгорніть панель «Адаптери екрану», клацніть правою кнопкою миші на відеокарті та виберіть «Видалити пристрій».
- Підтвердьте будь-які спливаючі вікна або підказки, які запропонують вам підтвердити видалення поточного драйвера відео та зачекайте, поки процес завершиться.
- На вході NVIDIA або AMD знайдіть драйвер відеокарти, знайдіть потрібну інформацію на картці та в операційній системі та натисніть кнопку Пошук або надіслати.
- Клацніть на ім'я, потім натисніть кнопку Завантажити. Збережіть його на комп’ютері, відкрийте його та дотримуйтесь інструкцій на екрані.
- Коли ви переходите до екрана «Параметри встановлення», перед натисканням кнопки «Далі» виберіть Спеціальний (Додатково) Ви побачите список компонентів, які потрібно встановити.
Оновлення квітня 2024 року:
Тепер за допомогою цього інструменту можна запобігти проблемам з ПК, наприклад, захистити вас від втрати файлів та шкідливого програмного забезпечення. Крім того, це чудовий спосіб оптимізувати комп’ютер для максимальної продуктивності. Програма з легкістю виправляє поширені помилки, які можуть виникати в системах Windows - не потрібно кількох годин усунення несправностей, коли у вас під рукою ідеальне рішення:
- Крок 1: Завантажте інструмент для ремонту та оптимізації ПК (Windows 10, 8, 7, XP, Vista - Microsoft Gold Certified).
- Крок 2: натисніть кнопку "Нач.скан»Щоб знайти проблеми з реєстром Windows, які можуть викликати проблеми з ПК.
- Крок 3: натисніть кнопку "Ремонт всеЩоб виправити всі питання.
- Установіть прапорець поруч із полем Запустити чисту установку та натисніть кнопку Далі, щоб встановити драйвер.
Перевірте, чи проблема вирішена.
Видаліть драйвер монітора та встановіть драйвер за замовчуванням
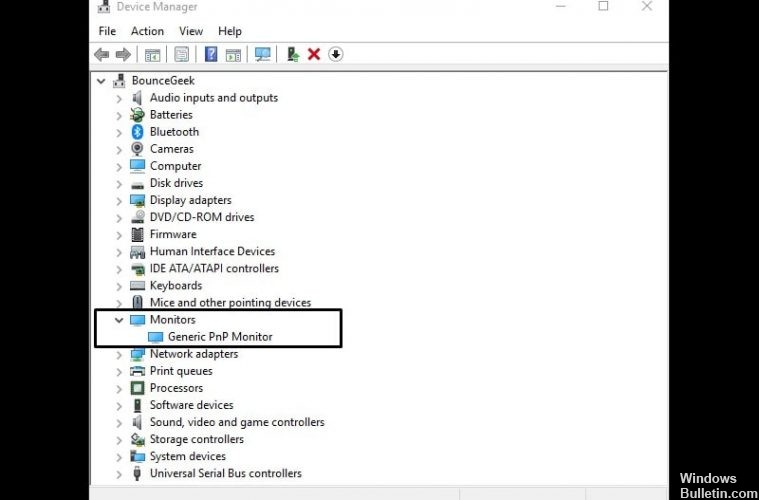
- Натисніть кнопку Windows + X, щоб відкрити меню Win + X. Виберіть у списку диспетчер пристроїв.
- Перейдіть до розділу Монітори та розгорніть його.
- Знайдіть драйвер монітора, клацніть правою кнопкою миші та виберіть Видалити.
- Виберіть опцію Видалити драйвер для цього пристрою та натисніть кнопку ОК.
- Драйвер для монітора видалено, тепер потрібно натиснути на іконку Перевірити зміни обладнання.
- Це встановить драйвер монітора за замовчуванням, і тепер ваші настройки яскравості повинні працювати.
Додавання налаштування яскравості
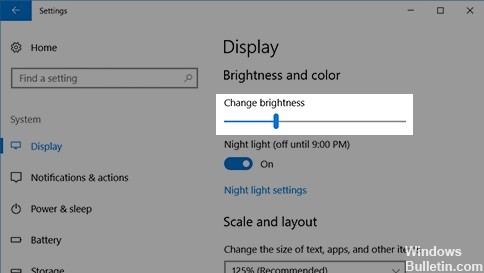
- Клацніть на піктограму Windows (панель запуску), перейдіть до потрібної піктограми> Система> Сповіщення та дії
- Тепер ви побачите сітку, що містить різні піктограми, а в заголовку у верхній частині екрана має бути надпис «Швидкі дії».
- Знайдіть значок яскравості та перетягніть його до верхнього рядка.
- Не соромтеся перетягувати інші значки, які вам здаються корисними для швидкого доступу до рядка TOP.
- Закрийте налаштування
- У правій частині панелі завдань має бути квадратний міхур, відомий як Центр дій.
- Натисніть на цю піктограму, і в правій частині екрана з’явиться вікно. У нижній частині вікна - ваш значок яскравості, який ви можете налаштувати, натиснувши на нього.
Порада експерта: Цей інструмент відновлення сканує репозиторії та замінює пошкоджені чи відсутні файли, якщо жоден із цих методів не спрацював. Він добре працює в більшості випадків, коли проблема пов’язана з пошкодженням системи. Цей інструмент також оптимізує вашу систему для максимальної продуктивності. Його можна завантажити за Натиснувши тут

CCNA, веб-розробник, засіб виправлення неполадок ПК
Я комп'ютерний ентузіаст і практикуючий ІТ-фахівець. У мене багаторічний досвід роботи у комп'ютерному програмуванні, усуненні несправностей апаратного забезпечення та ремонту. Я спеціалізуюся на веб-розробці та проектуванні баз даних. У мене також є сертифікація CCNA для проектування мережі та усунення несправностей.


