Оновлено квітень 2024: Припиніть отримувати повідомлення про помилки та сповільніть роботу системи за допомогою нашого інструмента оптимізації. Отримайте зараз на посилання
- Завантажити та встановити інструмент для ремонту тут.
- Нехай сканує ваш комп’ютер.
- Тоді інструмент буде ремонт комп'ютера.
Деякі Internet Explorer 11 і Microsoft Край користувачі повідомили, що отримують помилку INET_E_DOWNLOAD_FAILIURE під час спроби відвідати веб-сторінку. У більшості випадків постраждалі користувачі повідомляють, що ця проблема виникає з будь-якою URL-адресою, включаючи великі домени, такі як google.com, amazon.com тощо.
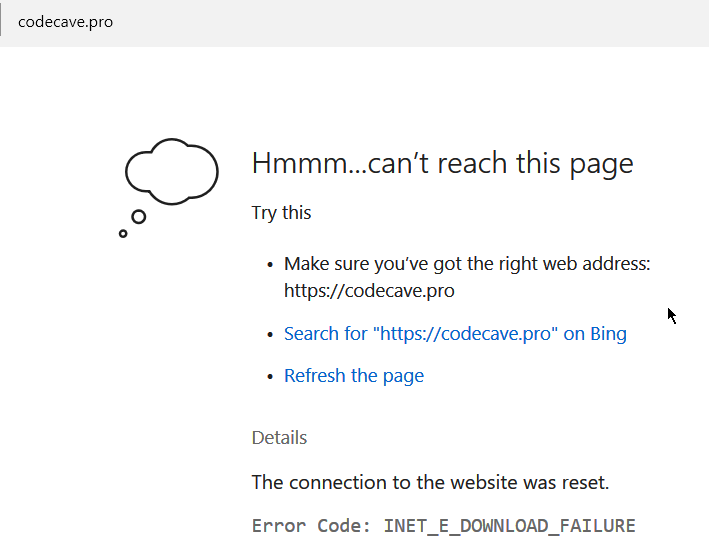
Код помилки: INET_E_DOWNLOAD_FAILURE означає, що з'єднання було розірвано або вміст не вдалося завантажити. Почнемо з відновлення додаткових налаштувань у властивостях Інтернету.
Відновити за замовчуванням Інтернет
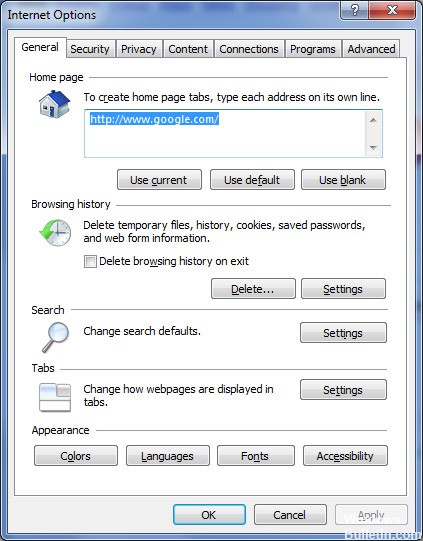
Виявляється, найпоширенішими причинами, які можуть спричинити помилку INET_E_DOWNLOAD_FAILIURE, є якесь мережеве переривання, яке зупиняє зв'язок між веб-сервером та комп'ютером кінцевого користувача.
І як підтвердила більшість постраждалих користувачів, ця проблема, швидше за все, вирішується деякими розширеними налаштуваннями Інтернету, які в кінцевому підсумку заважають IE 11 або Edge.
- Відкрийте діалогове вікно «Виконати», натиснувши клавіші Windows + R. Потім введіть inetcpl.cpl у текстовому полі та натисніть Enter, щоб відкрити екран Властивості Інтернету.
- Опинившись на екрані Властивості Інтернету, виберіть вертикальне меню у верхній частині меню.
- У меню Додаткові параметри натисніть Відновити розширені параметри та Підтвердити, коли буде запропоновано.
- Натисніть Застосувати, щоб зберегти зміни. Потім перезавантажте комп’ютер і дочекайтеся завершення наступної послідовності завантаження.
- Повторіть дію, яка раніше спричинила проблему, і перевірте, чи проблема вирішена.
Оновлення квітня 2024 року:
Тепер за допомогою цього інструменту можна запобігти проблемам з ПК, наприклад, захистити вас від втрати файлів та шкідливого програмного забезпечення. Крім того, це чудовий спосіб оптимізувати комп’ютер для максимальної продуктивності. Програма з легкістю виправляє поширені помилки, які можуть виникати в системах Windows - не потрібно кількох годин усунення несправностей, коли у вас під рукою ідеальне рішення:
- Крок 1: Завантажте інструмент для ремонту та оптимізації ПК (Windows 10, 8, 7, XP, Vista - Microsoft Gold Certified).
- Крок 2: натисніть кнопку "Нач.скан»Щоб знайти проблеми з реєстром Windows, які можуть викликати проблеми з ПК.
- Крок 3: натисніть кнопку "Ремонт всеЩоб виправити всі питання.
Щоб вимкнути ранній захист браузера Rapport:
Ви встановили IBM Trusteer Rapport? Якщо так, вам, мабуть, потрібно його налаштувати.
- Відкрийте консоль Rapport, перейшовши на Пуск> Програми> Захист кінцевої точки Trusteer> Консоль захисту Trusteer Endpoint.
- Перейдіть на наступну сторінку, клацнувши зелену стрілку в нижньому правому куті.
- У верхньому лівому куті в розділі Політика безпеки натисніть Редагувати політику.
- Введіть літери, як показано на зображенні, і натисніть OK.
- Знайдіть Дочасний захист веб-переглядача та виберіть зі спадного меню Ніколи.
- Натисніть «Зберегти» та перезавантажте комп’ютер.
- Перевірте, чи проблему вирішено.
Перевстановіть Edge
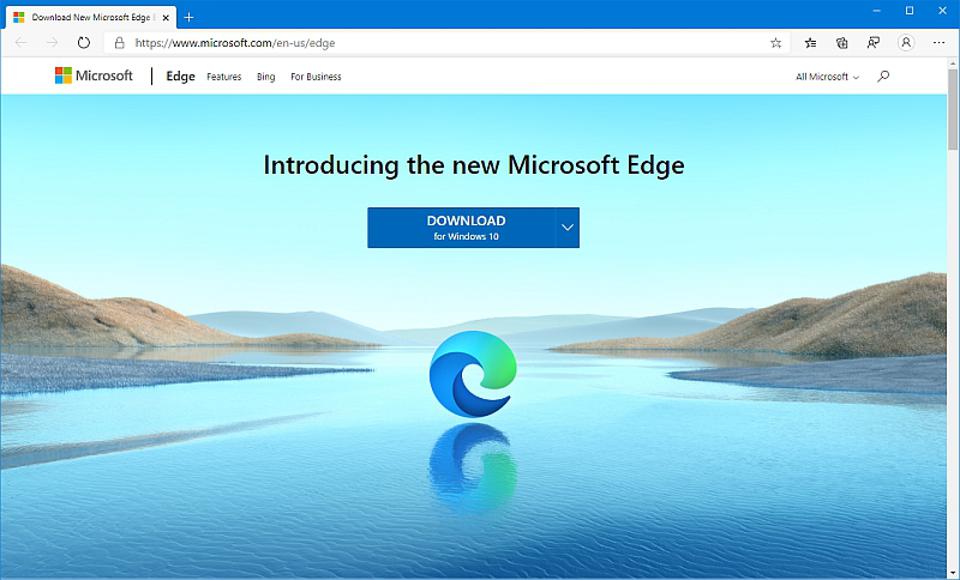
a. Перейдіть до місця:
C: \ Користувачі \% ім'я користувача% \ AppData \ Local \ Packages \ Microsoft.MicrosoftEdge_8wekyb3d8bbwe
b. Видаліть усе в цій папці.
проти Введіть Windows Powershell у вікно пошуку.
повторно Клацніть правою кнопкою миші Windows PowerShell і виберіть Запуск від імені адміністратора.
e. Скопіюйте та вставте команду нижче.
Get-AppXPackage -AllUsers -Name Microsoft.MicrosoftEdge | Foreach {Add-AppxPackage -DisableDevelopmentMode -Зареєструвати “$ ($ _. InstallLocation) \ AppXManifest.xml” –Verbose}
Порада експерта: Цей інструмент відновлення сканує репозиторії та замінює пошкоджені чи відсутні файли, якщо жоден із цих методів не спрацював. Він добре працює в більшості випадків, коли проблема пов’язана з пошкодженням системи. Цей інструмент також оптимізує вашу систему для максимальної продуктивності. Його можна завантажити за Натиснувши тут

CCNA, веб-розробник, засіб виправлення неполадок ПК
Я комп'ютерний ентузіаст і практикуючий ІТ-фахівець. У мене багаторічний досвід роботи у комп'ютерному програмуванні, усуненні несправностей апаратного забезпечення та ремонту. Я спеціалізуюся на веб-розробці та проектуванні баз даних. У мене також є сертифікація CCNA для проектування мережі та усунення несправностей.

