Оновлено квітень 2024: Припиніть отримувати повідомлення про помилки та сповільніть роботу системи за допомогою нашого інструмента оптимізації. Отримайте зараз на посилання
- Завантажити та встановити інструмент для ремонту тут.
- Нехай сканує ваш комп’ютер.
- Тоді інструмент буде ремонт комп'ютера.
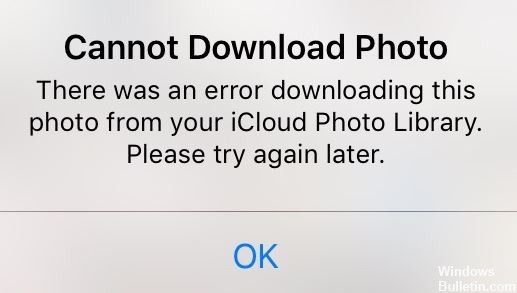
iCloud широко використовується для синхронізації фотографій між пристроями або резервного копіювання фотографій iPhone. Однак використання служби iCloud не позбавлене проблем. Показане вище повідомлення з’являється на вашому iPhone, коли виникають проблеми із завантаженням фотографій з iCloud на ваш iPhone. Неможливість завантаження фотографій з бібліотеки iCloud є однією з найпоширеніших проблем при використанні iCloud, що може викликати неприємності та неприємності.
iCloud - це завжди хороший спосіб ділитися та переглядати цінні фотографії, і багато людей звикли робити резервні копії своїх фотографій за допомогою iCloud. Однак, схоже, багато людей стикалися з тією ж проблемою: Під час спроби завантажити фотографії з бібліотеки фотографій iCloud сталася помилка. Якщо ви один з них і не знаєте, що робити, просто прочитайте цю статтю та спробуйте такі поради щодо усунення несправностей.
Що спричинило помилку під час завантаження цієї фотографії з бібліотеки iCloud

Причин може бути декілька: ваша мережа не працює належним чином, ваш обліковий запис iPhone має проблеми або пристрій закінчився. Якщо у вас увімкнено бібліотеку фотографій iCloud, усі оригінальні версії ваших фотографій будуть завантажені в iCloud, а пристрій збереже менші версії цих фотографій у економити місце для зберігання. Ви можете спробувати такі способи вирішити цю проблему.
Щоб виправити помилку завантаження цієї фотографії з вашої бібліотеки iCloud
Оновлення квітня 2024 року:
Тепер за допомогою цього інструменту можна запобігти проблемам з ПК, наприклад, захистити вас від втрати файлів та шкідливого програмного забезпечення. Крім того, це чудовий спосіб оптимізувати комп’ютер для максимальної продуктивності. Програма з легкістю виправляє поширені помилки, які можуть виникати в системах Windows - не потрібно кількох годин усунення несправностей, коли у вас під рукою ідеальне рішення:
- Крок 1: Завантажте інструмент для ремонту та оптимізації ПК (Windows 10, 8, 7, XP, Vista - Microsoft Gold Certified).
- Крок 2: натисніть кнопку "Нач.скан»Щоб знайти проблеми з реєстром Windows, які можуть викликати проблеми з ПК.
- Крок 3: натисніть кнопку "Ремонт всеЩоб виправити всі питання.
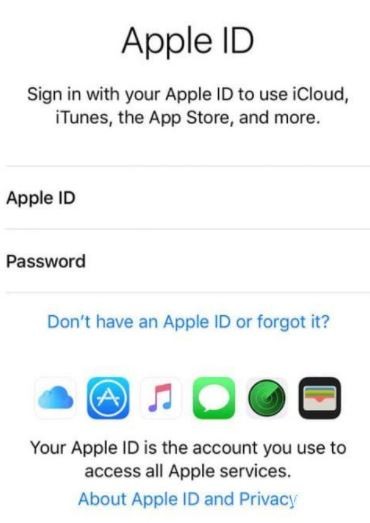
Перевірте, чи достатньо місця для зберігання
Для деяких це може вважатися здоровим глуздом, але якщо у вас виникають проблеми із завантаженням фотографії на пристрій, спочатку перевірте, чи достатньо місця на пристрої.
Ось як перевірити місце для зберігання:
- Спочатку перейдіть до програми Налаштування iPhone.
- Тепер виберіть «Загальні.
- Потім натисніть на сховище iPhone і перевірте, чи ваш iPhone заповнений.
Якщо пам’ять заповнена, вам потрібно буде видалити деякі файли, щоб звільнити місце для фотографій та відео, які потрібно завантажити. Після цього перевірте, чи все ще є повідомлення "Помилка завантаження цієї фотографії з вашої бібліотеки iCloud".
Змініть налаштування фотографій iPhone
За замовчуванням iPhone налаштовано завантажувати вихідні зображення та зберігати їх на своєму пристрої. Однак якщо це не так, вам доведеться скинути це налаштування, оскільки деякі користувачі повідомляли, що зміна налаштування з "Авто" на "Зберегти оригінали" вирішила їх проблему.
Якщо вибрано "Автоматично", а пам'ять вашого iPhone заповнена або майже заповнена, зображення перетворюються у файли .jpg, що створює проблеми з доступом до фотографій або відео. На щастя, змінивши параметр на «Зберегти оригінал», ви зможете уникнути цієї проблеми.
Ось як оновити налаштування фотографій на iPhone:
- Спочатку відкрийте програму Налаштування на вашому iPhone.
- Потім виберіть Фотографії.
- Потім у розділі «Передача на Mac або ПК» виберіть «Зберегти оригінали».
Тепер спробуйте перевірити, чи все ще є повідомлення “Помилка завантаження цієї фотографії з вашої бібліотеки iCloud”. На щастя, це вирішило проблему для вас, як і для деяких користувачів.
Вимкніть режим енергозбереження
Для більшості, якщо не для всіх постраждалих користувачів, вимкнення режиму енергозбереження було найкращим рішенням цієї докучливої проблеми. Це може здатися абсурдним, оскільки ця функція продовжує життя вашого iPhone, але “режим економії енергії” також обмежує функціональність вашого iPhone, що включає доступ до вашої бібліотеки iCloud.
З іншого боку, це також може вирішити проблему, коли ваше фотоз’єднання iCloud не працює, тож ви вб'єте двох зайців!
Ось як вимкнути "режим енергозбереження".
- Спочатку відкрийте програму Налаштування на вашому iPhone.
- Потім виберіть Акумулятор.
- Потім вимкніть параметр «Режим енергозбереження» (якщо він увімкнений).
Коли ви закінчите, ми сподіваємось, що це вирішить проблему як для більшості користувачів, так і для вас. Якщо ні, не здавайтесь, оскільки у нас є кілька інших варіантів для вас!
Зробіть перезавантаження
Перш ніж спробувати будь-який інший складний метод, перезавантажте телефон спочатку, щоб переконатися, що це не тимчасова проблема. Це добре відомий крок з усунення несправностей, щоб з’ясувати, чи проблема полягає у програмному чи апаратному забезпеченні вашого iPhone.
Якщо проблема полягає в програмному забезпеченні, кілька перезавантажень можуть допомогти. З іншого боку, це також може вирішити проблему, якщо ваш iPhone застряг при оновленні налаштувань iCloud.
Ось як можна перезавантажити iPhone:
- Спочатку натисніть і утримуйте кнопку живлення протягом декількох секунд. Він знаходиться на правій стороні вашого iPhone.
- Тепер ви побачите підказку з червоним повзунком із написом "Посуньте, щоб вимкнути". Посуньте цей повзунок праворуч, щоб вимкнути iPhone.
- Потім увімкніть iPhone, натиснувши та утримуючи кнопку живлення ще раз, поки не побачите логотип Apple.
Потім ви можете перевірити, чи все ще бачите повідомлення «Помилка завантаження цієї фотографії з вашої бібліотеки iCloud». Сподіваюся, цей тест вирішив проблему для вас.
Увійдіть у свій обліковий запис Apple
Як і вимкнення режиму енергозбереження, повторне підключення до вашого облікового запису Apple є одним із найпопулярніших рішень для найбільш постраждалих користувачів.
Повторне підключення схоже на скидання облікового запису Apple, але вам не доведеться турбуватися, оскільки воно не видалить збережені фотографії та відео. Це лише скине та повторно синхронізує ваше з’єднання з бібліотекою iCloud, що може бути як очищення кешу.
Ось як відновити зв’язок із вашим обліковим записом Apple:
- Спочатку відкрийте програму Налаштування на вашому iPhone.
- Потім натисніть на своє ім’я у верхній частині сторінки.
- Потім прокрутіть униз екрана та торкніться кнопки Вийти.
- З'явиться вікно із запитом вашого ідентифікатора Apple та пароля. Поставте прапорець, щоб отримати копію інформації, яку ви зберігаєте в iCloud.
- Потім виберіть “Вихід” і натисніть ще раз, щоб підтвердити.
- Потім зачекайте кілька хвилин і знову відкрийте програму Налаштування на вашому iPhone.
- Після цього натисніть «Вхід» та введіть свої «Apple ID» та «Пароль».
- Потім ви отримаєте шестизначний код автентифікації. Введіть його за запитом.
Тепер спробуйте перевірити, чи все ще ви бачите повідомлення «Помилка завантаження цієї фотографії з вашої бібліотеки iCloud». Повідомте нас, якщо це вирішить проблему для вас.
Порада експерта: Цей інструмент відновлення сканує репозиторії та замінює пошкоджені чи відсутні файли, якщо жоден із цих методів не спрацював. Він добре працює в більшості випадків, коли проблема пов’язана з пошкодженням системи. Цей інструмент також оптимізує вашу систему для максимальної продуктивності. Його можна завантажити за Натиснувши тут
ЧАСТІ ЗАПИТАННЯ
Чому мої фотографії не завантажуються з iCloud?
Щоб завантажити всі свої фотографії з iCloud, потрібно ввімкнути опцію «Завантажити та зберегти оригінали». Якщо ваш iPhone все ще не завантажує фотографії, можливо, ви зможете вирішити проблему, натиснувши цю опцію кілька разів у налаштуваннях. Потім ваш iPhone повинен почати завантажувати всі фотографії з вашої бібліотеки фотографій iCloud.
Чому я не можу завантажити з iCloud?
Спробуйте перейти до Системних налаштувань / iCloud і зупинити синхронізацію, знявши прапорець. Зачекайте кілька хвилин, а потім перевірте для синхронізації. В крайньому випадку спробуйте від’єднатись від iCloud, а потім знову під’єднатися.
Як виправити помилку завантаження фотографій iPhoto?
- Завантажте та встановіть програмне забезпечення для відновлення iPhoto та запустіть його.
- Виберіть диск, який потрібно сканувати для відновлення.
- Виберіть формат файлів зображень.
- Виберіть метод сканування та починайте сканування.
- Після сканування ви можете відновити фотографії.
Чому я не можу завантажити фотографії з iCloud на свій комп’ютер?
Переконайтеся, що ви ввійшли в систему з тим самим ідентифікатором Apple, який ви використовуєте для iCloud для Windows. Відкрийте iCloud для Windows і натисніть кнопку Параметри поруч із Фото. Увімкніть опцію My Photo Stream. Закрийте iCloud для Windows, а потім відкрийте його знову.


