Оновлено квітень 2024: Припиніть отримувати повідомлення про помилки та сповільніть роботу системи за допомогою нашого інструмента оптимізації. Отримайте зараз на посилання
- Завантажити та встановити інструмент для ремонту тут.
- Нехай сканує ваш комп’ютер.
- Тоді інструмент буде ремонт комп'ютера.
Якщо ви використовуєте Windows та ваш Миша USB відключається та підключається знову кілька разів цей посібник - ваш путівник.
Якість трекових ковзанів варіюється; одні чудові, а інші ні. Йдеться не лише про наявність точної сенсорної панелі, яка може робити жести. Це також питання обладнання. Деякі ноутбуки віддають перевагу естетиці трекпада і в кінцевому підсумку дарують користувачеві те, чим не можна користуватися. Наприклад, деякі ноутбуки Lenovo мають яскраву сталеву пластину для трекпада. Інші ноутбуки мають щось набагато краще використовувати. Однак для деяких користувачів миша навіть краща. Якщо ви підключите мишу до ноутбука, переважно буде бездротова миша USB. Це в більшості випадків буде добре працювати, хоча іноді трапляється. Якщо ваша USB-миша була необережною або більше не реагує, це пов’язано з тим, що вона від’єднує з’єднання, коли не повинна. Ось як ви виправляєте відключення та затримку бездротової миші USB у Windows 10.

Якщо ви деякий час не використовуєте USB-мишку, Windows вимкне її. Щоб знову використовувати його, просто двічі клацніть його, і Windows знову активує його. Це проста функція економії енергії, яка може призвести до відключення бездротової USB-миші.
Перевірка властивостей кореневого концентратора USB
Якщо ви помітили помилки блокування або миші, це може бути через те, що ваш комп'ютер автоматично відключає кореневий концентратор USB. Це енергозберігаюча функція для ноутбуків. Щоб видалити цю функцію / проблему, виконайте такі дії:
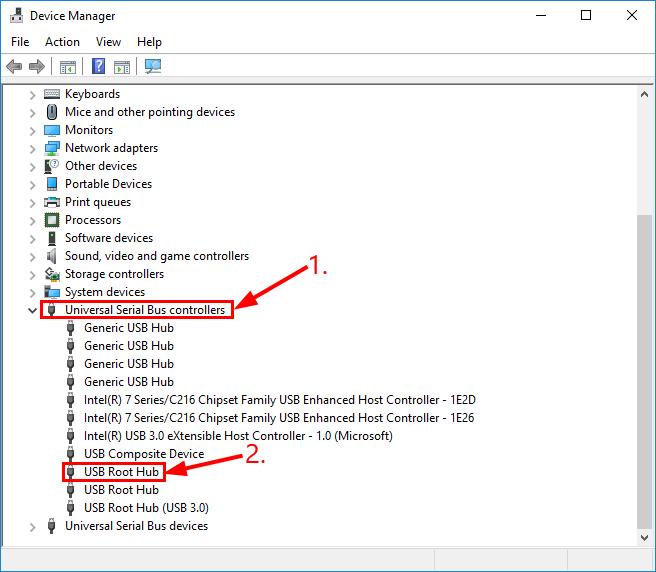
- Перейдіть на панель керування> Система> Вкладка Система> Обладнання> та натисніть кнопку Диспетчер пристроїв.
- У вікні Диспетчер пристроїв знайдіть елемент або елементи з назвою Universal Serial Bus Controller. Відкрийте його та двічі клацніть перший елемент під назвою USB Root Hub.
- У діалоговому вікні «Властивості кореневого концентратора USB» виберіть вкладку «Управління живленням».
- “Дозволити комп’ютеру вимкнути цей пристрій для економії енергії” ввімкнено за замовчуванням. Зніміть цей прапорець і натисніть OK.
Перевірте наявність апаратних проблем
Оновлення квітня 2024 року:
Тепер за допомогою цього інструменту можна запобігти проблемам з ПК, наприклад, захистити вас від втрати файлів та шкідливого програмного забезпечення. Крім того, це чудовий спосіб оптимізувати комп’ютер для максимальної продуктивності. Програма з легкістю виправляє поширені помилки, які можуть виникати в системах Windows - не потрібно кількох годин усунення несправностей, коли у вас під рукою ідеальне рішення:
- Крок 1: Завантажте інструмент для ремонту та оптимізації ПК (Windows 10, 8, 7, XP, Vista - Microsoft Gold Certified).
- Крок 2: натисніть кнопку "Нач.скан»Щоб знайти проблеми з реєстром Windows, які можуть викликати проблеми з ПК.
- Крок 3: натисніть кнопку "Ремонт всеЩоб виправити всі питання.
- Змініть інший порт. Іноді проблема з відключенням цієї миші виникає просто тому, що ви підключили мишу до несправного USB-порту. Ви можете відключити його та підключити до іншого порту, щоб побачити, чи вирішує він проблему.
- Спробуйте іншу (і функціональну) мишу. Перевірте, чи вирішена проблема відключення миші. Якщо це так, то це здорово! Але якщо це продовжується так, продовжуйте корекцію 2 нижче.
Виконайте пошук несправностей апаратного забезпечення.
а) Натисніть клавішу “Windows + W” на клавіатурі.

b) Введіть магазин зручності в поле пошуку, а потім натисніть клавішу Enter.
в) Клацніть на «Обладнання та звук» та усуньте проблеми з обладнанням та пристроєм.
Вимкнення вибіркової підвіски USB через Параметри живлення
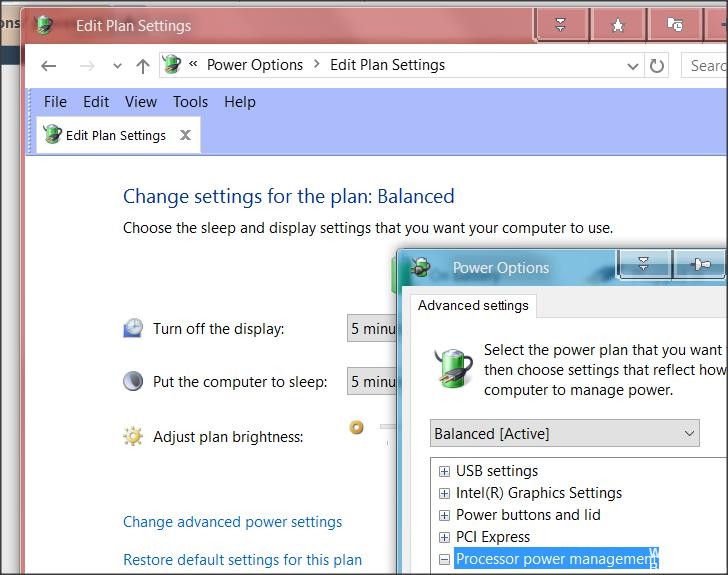
Більш елегантний спосіб відключити підвіску USB - це зробити в меню «Параметри живлення». Кілька користувачів, які також зазнали випадкових відключень, повідомили, що це дозволило їм вирішити проблему. Отже, якщо ви не змогли скористатися способом 2 або якщо ви не впевнені, що належним чином відключити підвіску USB, ви можете використовувати цю процедуру для більш цілеспрямованого підходу.
Ось короткий посібник щодо відключення селективної підвіски USB з меню Параметри живлення:
- Натисніть Windows + R, щоб відкрити діалогове вікно Виконати. Потім введіть “powercfg.cpl” у текстовому полі та натисніть Enter, щоб відкрити меню Параметри живлення.
- Якщо ви перебуваєте у вікнах Параметри живлення, натисніть кнопку Змінити налаштування плану, пов’язану з поточно активним планом живлення.
Примітка: Якщо ви постійно змінюєте плани, повторіть наступну процедуру для кожного плану. - У налаштуваннях плану редагування натисніть Редагувати додаткові параметри живлення.
- Досягнувши параметрів живлення, прокрутіть список налаштувань і розгорніть меню налаштувань USB.
- Потім розгорніть меню «Налаштування вибіркової підвіски USB» та встановіть спадне меню «Акумулятор і підключення» на «Вимкнено».
- Клацніть Застосувати, щоб зберегти зміни та перезавантажте комп'ютер.
- Коли наступна завантажувальна послідовність завершена, перевірте, чи все ще бачите випадкові відключення.
Порада експерта: Цей інструмент відновлення сканує репозиторії та замінює пошкоджені чи відсутні файли, якщо жоден із цих методів не спрацював. Він добре працює в більшості випадків, коли проблема пов’язана з пошкодженням системи. Цей інструмент також оптимізує вашу систему для максимальної продуктивності. Його можна завантажити за Натиснувши тут

CCNA, веб-розробник, засіб виправлення неполадок ПК
Я комп'ютерний ентузіаст і практикуючий ІТ-фахівець. У мене багаторічний досвід роботи у комп'ютерному програмуванні, усуненні несправностей апаратного забезпечення та ремонту. Я спеціалізуюся на веб-розробці та проектуванні баз даних. У мене також є сертифікація CCNA для проектування мережі та усунення несправностей.

