Оновлений травень 2024: Припиніть отримувати повідомлення про помилки та сповільніть роботу системи за допомогою нашого інструмента оптимізації. Отримайте зараз на посилання
- Завантажити та встановити інструмент для ремонту тут.
- Нехай сканує ваш комп’ютер.
- Тоді інструмент буде ремонт комп'ютера.
Після оновлення до Windows 10 багато користувачів Windows виявляють, що вони не можуть отримати доступ до вкладки Microphone Enhancement у налаштуваннях мікрофона, наприклад, їхній старий комп'ютер 8.1 або 7. Це ускладнює для них налаштуйте посилення мікрофона або звукові ефекти.

Посилення мікрофона призначене для покращення звуку певного звукового обладнання. Вкладка No Microphone Enhancement (Захист мікрофонів) ускладнює роботу з аудіопристроями оптимально, і ви можете мати жахливий досвід в іграх або відтворенні відео. Крім того, проблеми зі звуком, такі як відсутність звуку, не працює мікрофон, висока якість звукових помилок Windows 10 IDT, помилки запису аудіо та ін., Не пов'язані з вкладкою Аудіо / Мікрофон. Якщо на комп'ютері з ОС Windows 10 виникає проблема з відсутньою вкладкою розширення, можна перейти до розділу Рішення.
Перевірте обладнання мікрофона
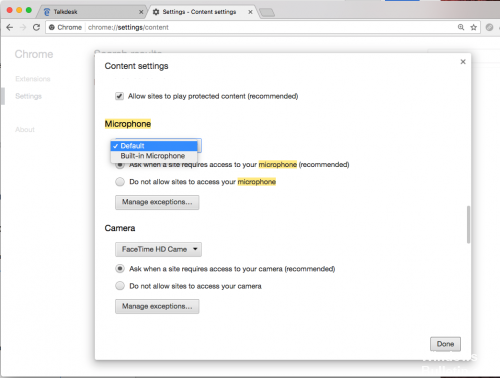
Переконайтеся, що мікрофон увімкнено, увімкнено та працює.
- Якщо мікрофон живиться від акумулятора, переконайтеся, що вони правильно вставлені та працюють. Якщо мікрофон живиться від зовнішнього джерела, переконайтеся, що всі підключення живлення закріплені і що шнур живлення підключений до джерела живлення.
Оновлення за травень 2024 року:
Тепер за допомогою цього інструменту можна запобігти проблемам з ПК, наприклад, захистити вас від втрати файлів та шкідливого програмного забезпечення. Крім того, це чудовий спосіб оптимізувати комп’ютер для максимальної продуктивності. Програма з легкістю виправляє поширені помилки, які можуть виникати в системах Windows - не потрібно кількох годин усунення несправностей, коли у вас під рукою ідеальне рішення:
- Крок 1: Завантажте інструмент для ремонту та оптимізації ПК (Windows 10, 8, 7, XP, Vista - Microsoft Gold Certified).
- Крок 2: натисніть кнопку "Нач.скан»Щоб знайти проблеми з реєстром Windows, які можуть викликати проблеми з ПК.
- Крок 3: натисніть кнопку "Ремонт всеЩоб виправити всі питання.
- Якщо мікрофон має регулятор гучності, переконайтеся, що він перебуває в середині подорожі.
- Від'єднайте і знову під'єднайте мікрофон до порту комп'ютера. Якщо мікрофон використовує порт USB, спробуйте підключити його до іншого порту USB на комп'ютері.
- Підключіть мікрофон до іншого пристрою, наприклад до іншого комп'ютера, а потім спробуйте використати його.
- Якщо мікрофон працює належним чином при підключенні до іншого пристрою, проблема може спричинити проблему виявлення драйвера або комп’ютера. Перейдіть до наступного кроку, щоб перевірити наявність оновлення аудіодрайвера.
- Якщо мікрофон не працює належним чином при підключенні до іншого пристрою, його потрібно замінити.
Усунення несправностей запису звуку

Якщо драйвери мікрофона неправильні або деякі налаштування не дозволяють Windows контролювати рівень мікрофона, ви можете автоматично вирішити проблему, усунувши несправність вбудованого аудіозапису. Ця утиліта автоматично застосовує набір стратегій відновлення, які можуть призвести до автоматичного вирішення проблеми.
Ось короткий посібник з усунення несправностей для запису звуку:
- Натисніть Windows + R, щоб відкрити діалогове вікно Виконати. Потім введіть “ms-settings: усунення несправностей”, щоб відкрити вкладку усунення несправностей у налаштуваннях програми.
- На вкладці Виправлення неполадок прокрутіть вниз до вкладки "Пошук" і вирішіть інші проблеми та клацніть "Аудіозапис". Потім натисніть кнопку Виконати усунення несправностей.
- Зачекайте, поки завершиться перша сторінка аналізу, потім виберіть мікрофон, з яким виникають проблеми, і натисніть Далі.
- Зачекайте, поки розслідування не буде завершено, а потім натисніть кнопку Застосувати цю корекцію, коли буде знайдена життєздатна стратегія ремонту.
- Після завершення процесу перезавантажте комп'ютер і перевірте, чи проблема вирішена після наступного завантаження.
ВИСНОВОК
Багато програм, які беруть під свій контроль мікрофон, вимагають використання його налаштувань для визначення вихідної гучності. Якщо посилення мікрофона не працює у Windows, спробуйте це рішення та повторіть кроки, щоб відновити його. Це може усунути всі перешкоди для збільшення гучності мікрофона.
https://support.hp.com/us-en/document/c03421813
Порада експерта: Цей інструмент відновлення сканує репозиторії та замінює пошкоджені чи відсутні файли, якщо жоден із цих методів не спрацював. Він добре працює в більшості випадків, коли проблема пов’язана з пошкодженням системи. Цей інструмент також оптимізує вашу систему для максимальної продуктивності. Його можна завантажити за Натиснувши тут

CCNA, веб-розробник, засіб виправлення неполадок ПК
Я комп'ютерний ентузіаст і практикуючий ІТ-фахівець. У мене багаторічний досвід роботи у комп'ютерному програмуванні, усуненні несправностей апаратного забезпечення та ремонту. Я спеціалізуюся на веб-розробці та проектуванні баз даних. У мене також є сертифікація CCNA для проектування мережі та усунення несправностей.

