Оновлено квітень 2024: Припиніть отримувати повідомлення про помилки та сповільніть роботу системи за допомогою нашого інструмента оптимізації. Отримайте зараз на посилання
- Завантажити та встановити інструмент для ремонту тут.
- Нехай сканує ваш комп’ютер.
- Тоді інструмент буде ремонт комп'ютера.
Ця проблема виникає, коли користувачі намагаються отримати доступ до панелі керування NVIDIA, але не можуть бачити будь-яких областей, окрім запису Manage 3D Settings. Це особливо робиться для користувачів ноутбуків, які часто можуть звинувачувати в цій проблемі інтегровану відеокарту.
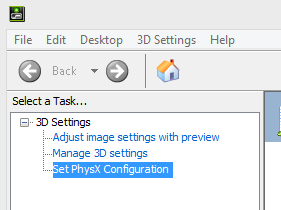
Це трапляється, коли вбудована відеокарта керує певними аспектами налаштувань дисплея вашого комп’ютера. Іноді це насправді не проблема, і це більше недолік дизайну. Однак іноді вам може знадобитися змінити деякі налаштування на графічній карті NVIDIA, але можливо, ви не зможете зробити це через цю проблему. Дотримуйтесь методів, які ми підготували для вирішення цієї проблеми.
Перевстановіть драйвери Nvidia
Спробуйте перевстановити драйвер Nvidia, щоб перевірити, чи це стосується вас.
Ви також можете використовувати автоматичне виявлення за допомогою кнопки GRAPHICS DRIVERS на Драйвер NVIDIA сторінка завантаження, щоб побачити, чи пропонує вона той самий драйвер, що і той, який ви вже завантажили. Для цього потрібна установка Internet Explorer або Java для інших браузерів.
Встановіть графічний процесор за замовчуванням
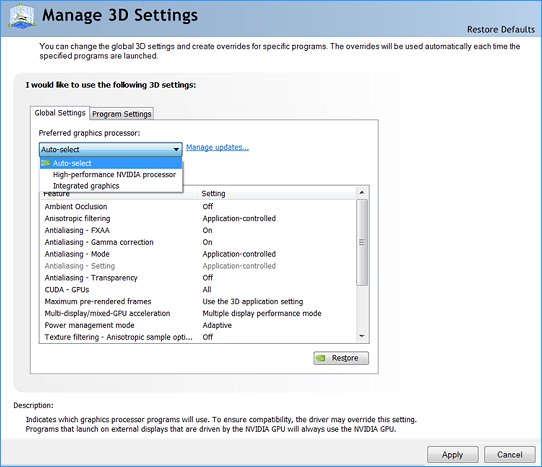
Налаштування кращого графічного процесора для всіх програмних програм. Технологія Optimus використовує програмні профілі, щоб дозволити використання IGP, GPU або глобального параметра, що дозволяє NVIDIA автоматично контролювати тип GPU. Щоб додати або змінити профіль програмного забезпечення, виконайте наступне.
Оновлення квітня 2024 року:
Тепер за допомогою цього інструменту можна запобігти проблемам з ПК, наприклад, захистити вас від втрати файлів та шкідливого програмного забезпечення. Крім того, це чудовий спосіб оптимізувати комп’ютер для максимальної продуктивності. Програма з легкістю виправляє поширені помилки, які можуть виникати в системах Windows - не потрібно кількох годин усунення несправностей, коли у вас під рукою ідеальне рішення:
- Крок 1: Завантажте інструмент для ремонту та оптимізації ПК (Windows 10, 8, 7, XP, Vista - Microsoft Gold Certified).
- Крок 2: натисніть кнопку "Нач.скан»Щоб знайти проблеми з реєстром Windows, які можуть викликати проблеми з ПК.
- Крок 3: натисніть кнопку "Ремонт всеЩоб виправити всі питання.
- Переконайтеся, що ваш комп'ютер підключений до Інтернету.
- Клацніть правою кнопкою миші на тлі робочого столу Windows (не на головному екрані) та виберіть Панель управління NVIDIA.
- У меню зліва виберіть Керування налаштуваннями 3D, виберіть вкладку Глобальні налаштування та виберіть улюблений графічний процесор.
- У списку виберіть налаштування графічного процесора, який ви хочете використовувати.
Відключення інтегрованої графічної картки в диспетчері пристроїв

- Увімкніть комп’ютер та увійдіть в систему за допомогою адміністративного облікового запису користувача.
- Вставте диск з драйвером, наданий відеокарткою, та дотримуйтесь інструкцій на екрані, щоб встановити драйвери. Після завершення процесу перезавантажте комп'ютер, щоб завершити встановлення.
- Натисніть Windows R, щоб відкрити запуск інструменту, введіть в поле devmgmt.msc, а потім натисніть кнопку ОК.
- У вікні Диспетчер пристроїв двічі клацніть категорію Адаптери дисплея, щоб відобразити його вміст.
- Клацніть правою кнопкою миші на графічному пристрої під назвою Onboard або Integrated та виберіть Disable.
- Клацніть на “Так”, щоб підтвердити деактивацію вашої вбудованої відеокарти. Закрийте диспетчер пристроїв.
Порада експерта: Цей інструмент відновлення сканує репозиторії та замінює пошкоджені чи відсутні файли, якщо жоден із цих методів не спрацював. Він добре працює в більшості випадків, коли проблема пов’язана з пошкодженням системи. Цей інструмент також оптимізує вашу систему для максимальної продуктивності. Його можна завантажити за Натиснувши тут

CCNA, веб-розробник, засіб виправлення неполадок ПК
Я комп'ютерний ентузіаст і практикуючий ІТ-фахівець. У мене багаторічний досвід роботи у комп'ютерному програмуванні, усуненні несправностей апаратного забезпечення та ремонту. Я спеціалізуюся на веб-розробці та проектуванні баз даних. У мене також є сертифікація CCNA для проектування мережі та усунення несправностей.

