Оновлено квітень 2024: Припиніть отримувати повідомлення про помилки та сповільніть роботу системи за допомогою нашого інструмента оптимізації. Отримайте зараз на посилання
- Завантажити та встановити інструмент для ремонту тут.
- Нехай сканує ваш комп’ютер.
- Тоді інструмент буде ремонт комп'ютера.

Якщо ви щойно придбали новий накопичувач USB 3.0 (або жорсткий диск) і відчуваєте напрочуд низьку швидкість читання / запису, прочитайте, щоб швидко виправити ситуацію! Привід USB 3.0 повинен забезпечувати швидкість запису щонайменше 15-20 МБ в секунду, якщо не більше. Але Windows не налаштована належним чином для досягнення цих швидкостей за замовчуванням.
USB-накопичувачі зазвичай використовуються на комп'ютерах для передачі файлів, таких як фотографії, відео, документи тощо. При передачі великих обсягів даних швидкість передачі дуже важлива.
Однак іноді вас дратує повільна швидкість передачі даних USB. Ніхто не хоче чекати десятки хвилин для передачі даних, особливо коли вам потрібні дані зараз або у вас є важливі речі.
Щоб швидше передавати файли між ПК та флеш-накопичувачем, потрібно прискорити передачу даних через USB. Як прискорити передачу даних через USB? А тепер розкажіть про методи в наступній частині.
Що спричиняє низьку швидкість передачі даних USB 3.0

Повільна швидкість передачі даних USB 3.0 це точно дратує сценарій, особливо коли у вас є великий файл для передачі. Швидкість передачі даних зазвичай залежить від швидкості читання вихідного пристрою, швидкості передачі даних USB-порту та швидкості запису на пристрій призначення. Але ви можете вирішити інші проблеми, щоб отримати максимальну швидкість передачі файлів.
Застарілі драйвери: USB 3.0 у Windows 10 повинен дозволяти швидкість передачі файлів щонайменше від 100 до 200 МБ на секунду, і якщо це не так, можливо, це пов’язано із застарілими драйверами.
Оновлення встановлюватимуться автоматично, коли операційна система регулярно оновлюється. В іншому випадку ми можемо перевірити наявність оновлень і встановити їх вручну.
Несправний жорсткий диск: Ще однією причиною низької швидкості передачі даних USB 3 може бути несправний жорсткий диск. З часом на жорстких дисках може накопичуватися багато непотрібних і небажаних файлів, що може призвести до зниження продуктивності. Пошкоджені сектори та пошкоджені системні файли також є основними факторами низької продуктивності.
Неправильне підключення через USB: Переконайтеся, що USB-накопичувач належним чином підключений до USB-порту та не пошкоджений. Погане з'єднання може призвести до зниження швидкості передачі даних і втрати даних під час передачі. Переконайтеся, що пристрій USB належним чином підключений до порту USB.
На комп’ютері встановлена старіша версія Windows: Ще однією причиною низької швидкості передачі даних є те, що операційна система не оновлюється. Спочатку перевірте наявність оновлень Windows за допомогою рядка пошуку на робочому столі. Він буде сканувати протягом декількох хвилин і повідомить, чи доступні оновлення. Якщо з’являються оновлення, встановіть їх і перезавантажте комп’ютер, щоб отримати максимальну швидкість.
Щоб виправити повільну швидкість передачі даних USB 3.0
Оновлення квітня 2024 року:
Тепер за допомогою цього інструменту можна запобігти проблемам з ПК, наприклад, захистити вас від втрати файлів та шкідливого програмного забезпечення. Крім того, це чудовий спосіб оптимізувати комп’ютер для максимальної продуктивності. Програма з легкістю виправляє поширені помилки, які можуть виникати в системах Windows - не потрібно кількох годин усунення несправностей, коли у вас під рукою ідеальне рішення:
- Крок 1: Завантажте інструмент для ремонту та оптимізації ПК (Windows 10, 8, 7, XP, Vista - Microsoft Gold Certified).
- Крок 2: натисніть кнопку "Нач.скан»Щоб знайти проблеми з реєстром Windows, які можуть викликати проблеми з ПК.
- Крок 3: натисніть кнопку "Ремонт всеЩоб виправити всі питання.
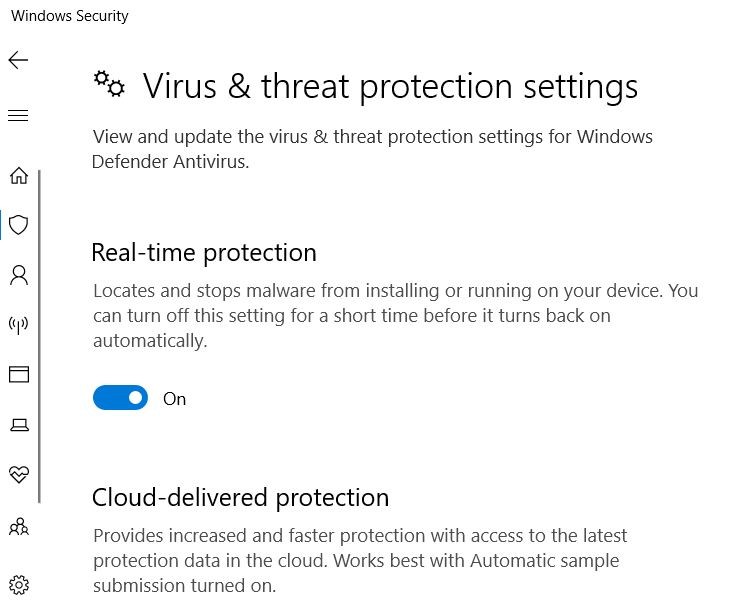
Вимкніть безпеку Windows
- Спочатку натисніть комбінацію клавіш Windows + S.
- Введіть Windows Security як пошуковий термін у текстовому полі.
- Клацніть на Windows Security, щоб відкрити вікно для цієї програми.
- Клацніть на кнопку екрану ліворуч від Windows Security.
- Натисніть Керувати налаштуваннями, щоб відкрити цю опцію.
- Звідти зніміть прапорець у режимі реального часу та опціях хмарного захисту.
Правильно запустити Windows
- Відкрийте Запуск, одночасно натиснувши клавішу Windows + R.
- Введіть MSConfig у поле Відкрити та натисніть OK.
- На вкладці Загальне натисніть Вибрати автозапуск.
- Зніміть прапорець Завантажити об’єкти запуску.
- Установіть прапорець Завантажити системні служби та Використовувати оригінальні налаштування конфігурації завантаження.
- На вкладці Служби встановіть прапорець Сховати всі служби Microsoft.
- Натисніть кнопку Вимкнути все, щоб вимкнути перелічені сторонні служби.
- Клацніть на опції «Застосувати» та «ОК».
- Потім у діалоговому вікні, що відкриється, натисніть кнопку Перезапустити.
Виберіть найкращий варіант роботи для вашого USB-накопичувача
- Спочатку вставте флешку в один із гнізд USB 3.0 на ПК.
- Відкрийте вікно Диспетчера пристроїв.
- Двічі клацніть на категорії “Жорсткі диски”.
- Клацніть правою кнопкою миші на списку дисків USB 3.0 і виберіть Властивості.
- Виберіть вкладку Політика.
- Звідти виберіть "Найкращий показник".
- Натисніть кнопку ОК.
Перевстановіть драйвер контролера USB 3.0
- Спочатку клацніть правою кнопкою миші на кнопці Пуск Windows 10 і виберіть Диспетчер пристроїв.
- Потім натисніть на Universal Serial Bus Controllers, щоб відкрити вікно.
- Клацніть правою кнопкою миші на контролері USB 3.0 і виберіть Видалити пристрій.
- Потім перезапустіть Windows 10, яка повинна автоматично перевстановити драйвер контролера USB 3.0.
- Ви також можете натиснути опцію Перевірити зміни в апаратному забезпеченні в Диспетчері пристроїв, щоб переінсталювати драйвери.
Порада експерта: Цей інструмент відновлення сканує репозиторії та замінює пошкоджені чи відсутні файли, якщо жоден із цих методів не спрацював. Він добре працює в більшості випадків, коли проблема пов’язана з пошкодженням системи. Цей інструмент також оптимізує вашу систему для максимальної продуктивності. Його можна завантажити за Натиснувши тут
ЧАСТІ ЗАПИТАННЯ
Як виправити повільну швидкість передачі даних USB 3.0?
- Оновіть драйвер USB-пристрою.
- Перевстановіть драйвер контролера USB 3.0.
- Вимкніть безпеку Windows.
- Виберіть опцію "Найкраща продуктивність" для вашого USB-накопичувача.
- Перезавантажте Windows.
- Перетворіть свій USB-накопичувач FAT32 на NTFS.
Наскільки швидкою повинна бути швидкість передачі даних USB 3.0?
Теоретична швидкість передачі даних USB 3.0 становить 4.8 Гбіт / с (600 Мбіт / с) проти 480 Мбіт / с (60 Мбіт / с), що є покращенням у 10 разів. Незмінна швидкість передачі даних (у реальному світі) для зовнішніх жорстких дисків становить близько 85 Мбіт / с для USB 3.0 та близько 22 Мбіт / с для USB 2.0, що приблизно в 5 разів швидше, але все одно суттєве покращення швидкості передачі даних.
Чому моя швидкість передачі через USB так низька?
Загалом, швидкість передачі даних через USB є нижчою, якщо у вас є такі проблеми: Нестабільне живлення на порту USB. Несправні сектори уповільнюють роботу USB. Файлова система USB сповільнюється, коли ви передаєте великі файли.
Як я можу зробити свій USB 3.0 швидшим?
Розгорніть «Диски» в диспетчері пристроїв і знайдіть свій USB-пристрій, клацніть правою кнопкою миші на USB-пристрої або жорсткому диску та виберіть «Властивості». Перейдіть на вкладку "Політики" та виберіть "Найкраща ефективність", натисніть "OK", щоб переконатися, що ви хочете оптимізувати та покращити швидкість передачі даних USB.


