Оновлено квітень 2024: Припиніть отримувати повідомлення про помилки та сповільніть роботу системи за допомогою нашого інструмента оптимізації. Отримайте зараз на посилання
- Завантажити та встановити інструмент для ремонту тут.
- Нехай сканує ваш комп’ютер.
- Тоді інструмент буде ремонт комп'ютера.
Помилка "Немає фіксованих дисків для показу" виникає, коли деякі користувачі Windows 7, Windows 8.1 або Windows 10 намагаються запустити утиліту DiskPart. Найбільш постраждалі користувачі повідомляють, що ПК не може завантажуватися з підключеного жорсткого диска (але може завантажуватися з інсталяційного носія Windows).
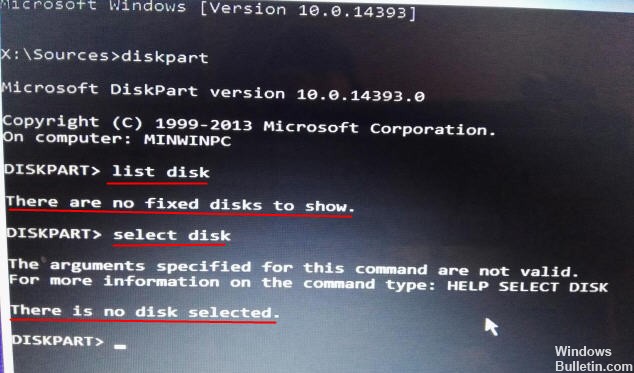
Існує так багато причин, які можуть викликати проблему, що немає жорстких дисків, на яких відображатиметься Windows 10/8/7. Це може бути викликано з'єднанням між жорстким диском та комп'ютером, або проблемами з обладнанням або іншими причинами. Якщо проблема виникає, ви можете знову підключити жорсткий диск до комп'ютера та перезавантажити комп'ютер, щоб побачити, чи вирішена проблема. Якщо проблема все-таки існує, ви можете спробувати виконати наступні кроки для її усунення.
Що таке DiskPart?
DiskPart - це командний рядок, який працює в операційній системі Windows, щоб керувати простором, наприклад, створити розділ, злити розділ, розгорнути розділ, відформатувати розділ, видалити розділ, встановити активний розділ тощо.
Виконання ремонту запуску Windows

Якщо трапляються погані речі, ви можете спробувати відновити завантаження Windows і побачити, чи допомагає він.
1> Вставте інсталяційний DVD Windows у DVD-ROM та перезавантажте комп'ютер.
2> Після завантаження комп'ютера з Windows DVD з'являється чорний екран із сірим текстом "Натисніть будь-яку клавішу для завантаження з CD або DVD". Натисніть будь-яку клавішу.
3> Виберіть правильний час та тип клавіатури.
4> Клацніть «Відновити комп’ютер» внизу ліворуч.
5> Виберіть “Виправлення неполадок” у розділі “Виберіть екран опцій”.
Оновлення квітня 2024 року:
Тепер за допомогою цього інструменту можна запобігти проблемам з ПК, наприклад, захистити вас від втрати файлів та шкідливого програмного забезпечення. Крім того, це чудовий спосіб оптимізувати комп’ютер для максимальної продуктивності. Програма з легкістю виправляє поширені помилки, які можуть виникати в системах Windows - не потрібно кількох годин усунення несправностей, коли у вас під рукою ідеальне рішення:
- Крок 1: Завантажте інструмент для ремонту та оптимізації ПК (Windows 10, 8, 7, XP, Vista - Microsoft Gold Certified).
- Крок 2: натисніть кнопку "Нач.скан»Щоб знайти проблеми з реєстром Windows, які можуть викликати проблеми з ПК.
- Крок 3: натисніть кнопку "Ремонт всеЩоб виправити всі питання.
6> Клацніть Додаткові параметри на екрані усунення несправностей.
7> На екрані Додаткові параметри натисніть Почати ремонт.
8> Далі виберіть операційну систему, натиснувши її кнопку.
9> Windows перевірить жорсткі диски на наявність проблем і переконається, що всі необхідні файли цілі.
Зміна режиму передачі пристрою
Якщо режим передачі встановлено неправильно, Windows не може передавати дані між пристроями та комп'ютерами. Тому помилку пристрою вводу / виводу можна усунути після переходу в правильний режим передачі.
Крок 1 Відкрийте диспетчер пристроїв. Клацніть правою кнопкою миші “Цей ПК” і виберіть “Управління”, після чого ви можете натиснути “Диспетчер пристроїв” у вікні управління комп’ютером.
Крок 2 Розгорніть «IDE ATA / ATAPI контролер», і ви побачите один або кілька списків для ATA / ATAPI IDE каналів.
Крок 3 Клацніть правою кнопкою миші канал каналу, який спричинив помилку пристрою вводу-виводу, виберіть вкладку «Додаткові властивості та налаштування». Якщо ви не можете вирішити, який канал IDE вибрати, ви можете вибрати канал із позначкою “Вторинний канал IDE”.
Крок 4 Виберіть параметр «Тільки для PIO» у полі «Режим передачі», і ви зможете побачити, що причиною помилки є пристрій (зазвичай пристрій 0). Потім натисніть кнопку OK і закрийте всі вікна.
Крок 5 Перезавантажте комп'ютер і перевіріть, чи помилка виправлена.
Відновлення даних BCD

Виявляється, ця проблема може бути викликана також тим, що у вашій системі трапляються логічні помилки або навіть системні пошкодження в даних конфігурації завантаження. Якщо цей сценарій застосовується, ви зможете вирішити проблему, відновивши файли BCD з низкою команд CMD.
Кілька постраждалих користувачів підтвердили, що ця операція дозволила їм дістатися до екрана DiskPart і завершити операцію, не отримавши помилки "Немає фіксованих дисків для показу".
Порада експерта: Цей інструмент відновлення сканує репозиторії та замінює пошкоджені чи відсутні файли, якщо жоден із цих методів не спрацював. Він добре працює в більшості випадків, коли проблема пов’язана з пошкодженням системи. Цей інструмент також оптимізує вашу систему для максимальної продуктивності. Його можна завантажити за Натиснувши тут

CCNA, веб-розробник, засіб виправлення неполадок ПК
Я комп'ютерний ентузіаст і практикуючий ІТ-фахівець. У мене багаторічний досвід роботи у комп'ютерному програмуванні, усуненні несправностей апаратного забезпечення та ремонту. Я спеціалізуюся на веб-розробці та проектуванні баз даних. У мене також є сертифікація CCNA для проектування мережі та усунення несправностей.

