Оновлено квітень 2024: Припиніть отримувати повідомлення про помилки та сповільніть роботу системи за допомогою нашого інструмента оптимізації. Отримайте зараз на посилання
- Завантажити та встановити інструмент для ремонту тут.
- Нехай сканує ваш комп’ютер.
- Тоді інструмент буде ремонт комп'ютера.
Bluetooth - це бездротова технологія, яка дозволяє підключати пристрої один до одного. У Windows 10 ви можете використовувати Bluetooth для підключення клавіатур, телефонів, динаміків тощо. Багато користувачів, які перейшли зі старої операційної системи на Windows 10, виявили, що система не розпізнає їх Пристрої Bluetooth. Якщо він не працює належним чином на комп’ютері Windows 10, може бути кілька причин.
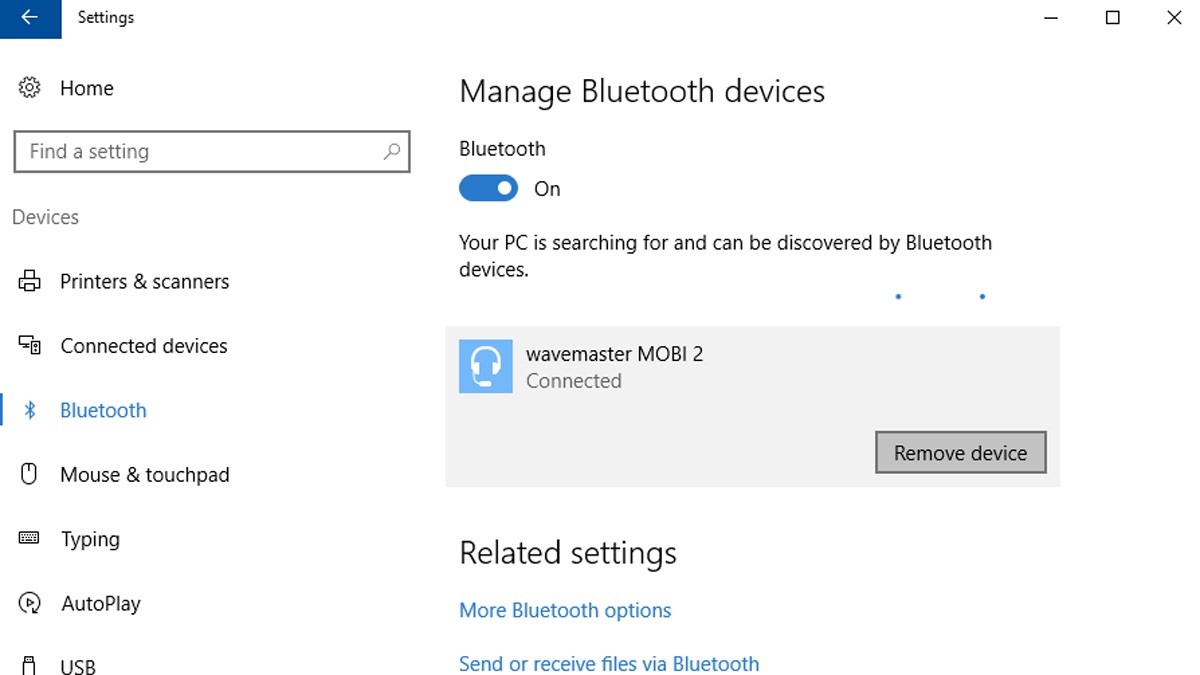
Причини, через які Bluetooth не виявляє пристрої:
- Піктограма Bluetooth відсутня або Bluetooth не можна вмикати чи вимикати.
- Bluetooth не працює після встановлення оновлення Windows 10.
- Bluetooth не працює після оновлення з Windows 8.1 або Windows 7 до Windows 10.
- Bluetooth не відображається в Диспетчері пристроїв, і невідомі пристрої не вказані.
Як виправити своє Bluetooth-виявлення:
Додавання пристрою Bluetooth знову
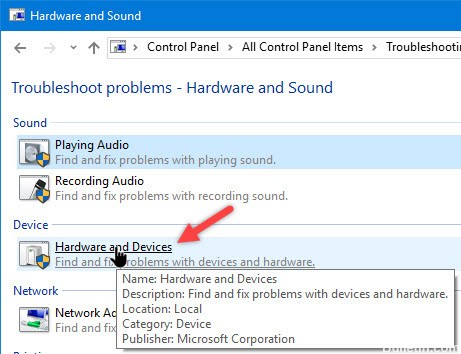
- Натисніть клавішу Windows + S на клавіатурі.
- Введіть «Панель управління» (без лапок), а потім натисніть клавішу Enter.
- Клацніть Обладнання та звук, а потім виберіть Пристрої.
- Знайдіть та видаліть несправний пристрій.
- Тепер потрібно натиснути Додати, щоб відновити пристрій.
Оновлення квітня 2024 року:
Тепер за допомогою цього інструменту можна запобігти проблемам з ПК, наприклад, захистити вас від втрати файлів та шкідливого програмного забезпечення. Крім того, це чудовий спосіб оптимізувати комп’ютер для максимальної продуктивності. Програма з легкістю виправляє поширені помилки, які можуть виникати в системах Windows - не потрібно кількох годин усунення несправностей, коли у вас під рукою ідеальне рішення:
- Крок 1: Завантажте інструмент для ремонту та оптимізації ПК (Windows 10, 8, 7, XP, Vista - Microsoft Gold Certified).
- Крок 2: натисніть кнопку "Нач.скан»Щоб знайти проблеми з реєстром Windows, які можуть викликати проблеми з ПК.
- Крок 3: натисніть кнопку "Ремонт всеЩоб виправити всі питання.
Установіть Bluetooth на Автоматичне
- Натисніть кнопки Windows + R.
- Введіть Services.msc і натисніть клавішу ENTER.
- Знайдіть послугу Bluetooth і перевірте, чи вона запущена.
- Якщо послуга не запущена, клацніть правою кнопкою миші та натисніть кнопку Пуск.
- Якщо вона вже запущена, клацніть правою кнопкою миші на службі та натисніть кнопку Перезапустити.
- Клацніть службу ще раз правою кнопкою миші та виберіть Властивості. Перейдіть на вкладку Загальне, встановіть тип запуску на Автоматичне та натисніть кнопку ОК.
Оновіть драйвери пристроїв Bluetooth
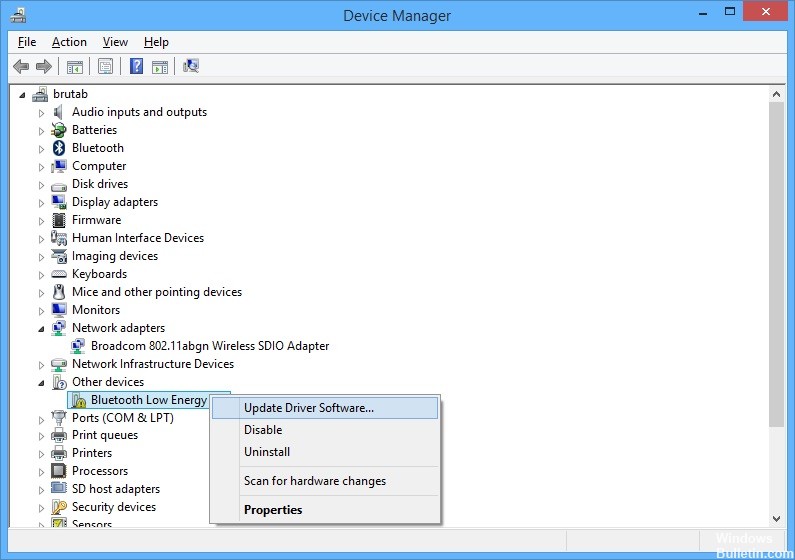
- Натисніть кнопку меню "Пуск", введіть диспетчер пристроїв і виберіть його зі списку доступних результатів, просто натиснувши на перший. Ви також можете натиснути клавішу Windows + R, щоб відкрити діалогове вікно Запуск.
- У діалоговому вікні введіть devmgmt.msc і натисніть кнопку OK, щоб запустити його.
- В області Bluetooth ви можете вибрати всі об'єкти. Виконайте наступні дії для всіх пристроїв. Клацніть правою кнопкою миші кожен вибраний запис та виберіть пристрій для видалення.
- Підтвердьте всі діалогові вікна або підказки, які пропонують підтвердити видалення поточного драйвера, і дочекайтеся завершення процесу.
- Знайдіть назву + виробник вашого пристрою та знайдіть посилання на його офіційний веб-сайт. Знайдіть найновіші драйвери та завантаження для свого пристрою.
- Запустіть недавно завантажений файл та дотримуйтесь інструкцій на екрані, щоб встановити останні драйвери. Ви також можете повернутися до диспетчера пристроїв і натиснути на Дія у верхньому меню.
- Клацніть на опції Перевірити зміни апаратного забезпечення, щоб знайти пристрої без драйверів та встановити їх автоматично.
- Перевірте, чи проблема вирішена і чи все ще є проблеми із з'єднанням Bluetooth!
Увімкнення аудіослужби Bluetooth
- Натисніть Win + X одночасно і виберіть у списку Панель управління. Виберіть Пристрої та принтери.
- У розділі "Пристрої та принтери" знайдіть пристрій Bluetooth і натисніть правою кнопкою миші на пристрої. Клацніть на Властивості та перейдіть на вкладку Послуги.
- Виберіть аудіомобіль, гучну телефонію та віддалене керування, а потім натисніть Застосувати.
https://support.lenovo.com/ph/en/solutions/ht500004
Порада експерта: Цей інструмент відновлення сканує репозиторії та замінює пошкоджені чи відсутні файли, якщо жоден із цих методів не спрацював. Він добре працює в більшості випадків, коли проблема пов’язана з пошкодженням системи. Цей інструмент також оптимізує вашу систему для максимальної продуктивності. Його можна завантажити за Натиснувши тут

CCNA, веб-розробник, засіб виправлення неполадок ПК
Я комп'ютерний ентузіаст і практикуючий ІТ-фахівець. У мене багаторічний досвід роботи у комп'ютерному програмуванні, усуненні несправностей апаратного забезпечення та ремонту. Я спеціалізуюся на веб-розробці та проектуванні баз даних. У мене також є сертифікація CCNA для проектування мережі та усунення несправностей.

