Оновлений травень 2024: Припиніть отримувати повідомлення про помилки та сповільніть роботу системи за допомогою нашого інструмента оптимізації. Отримайте зараз на посилання
- Завантажити та встановити інструмент для ремонту тут.
- Нехай сканує ваш комп’ютер.
- Тоді інструмент буде ремонт комп'ютера.
Є деяка кількість Xbox One повідомляє, що кнопка додому раптово перестала працювати, навіть коли контролер підключений до консолі. Хоча деякі користувачі повідомляють, що проблема виникає та зникає, інші кажуть, що кнопка додому перестала працювати. Насправді проблема, схоже, виникає з бездротовими контролерами та контролерами, підключеними через USB-кабель.

Під час усунення несправностей функціональності контролера важливо відзначити різницю між екземпляром несподіваної поведінки (це може включати невідповідність джойстика, громіздке калібрування або елементи керування, які не реагують належним чином) та екземпляром кнопок на контролері. контролер, який взагалі не працює.
Оновлення мікропрограми контролера через консоль Xbox
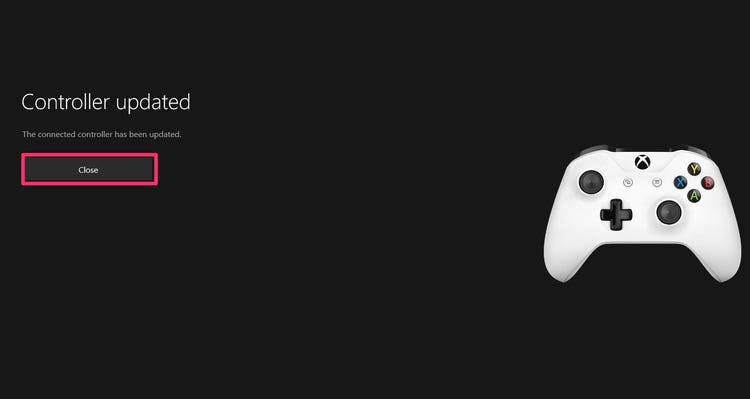
- Якщо ваш контролер підключається за допомогою USB-кабелю, але не залишається під’єднаним після його від’єднання, під’єднайте кабель і перевірте, чи доступне оновлення для вашого контролера:
- Натисніть кнопку Xbox, щоб відкрити посібник.
- У розділі Профіль і система виберіть Налаштування.
- У розділі Пристрої та підключення виберіть Аксесуари.
- Виберіть “…” на екрані бездротового геймпада Xbox, щоб перевірити версію мікропрограми геймпада.
- Якщо доступні оновлення відсутні, тоді на вашому контролері встановлена остання версія. Якщо відображається “Оновити”, виконайте такі дії.
- Після оновлення контролера від'єднайте кабель USB і повторіть спробу бездротового з'єднання.
Оновлення за травень 2024 року:
Тепер за допомогою цього інструменту можна запобігти проблемам з ПК, наприклад, захистити вас від втрати файлів та шкідливого програмного забезпечення. Крім того, це чудовий спосіб оптимізувати комп’ютер для максимальної продуктивності. Програма з легкістю виправляє поширені помилки, які можуть виникати в системах Windows - не потрібно кількох годин усунення несправностей, коли у вас під рукою ідеальне рішення:
- Крок 1: Завантажте інструмент для ремонту та оптимізації ПК (Windows 10, 8, 7, XP, Vista - Microsoft Gold Certified).
- Крок 2: натисніть кнопку "Нач.скан»Щоб знайти проблеми з реєстром Windows, які можуть викликати проблеми з ПК.
- Крок 3: натисніть кнопку "Ремонт всеЩоб виправити всі питання.
Якщо ви не можете оновити свій контролер, див. “Я не можу оновити свій контролер” на цій сторінці.
Оновіть свій контролер за допомогою ПК з Windows 10
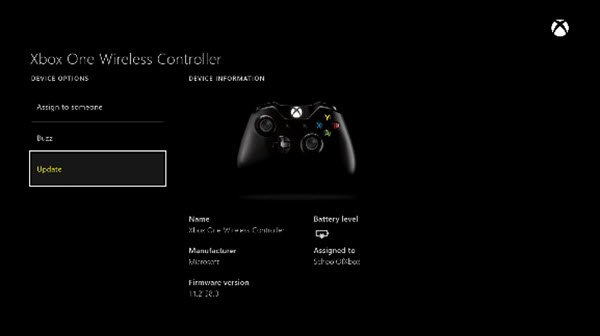
Якщо проблема з кнопкою Домашня сторінка Xbox настільки серйозна, що ви не можете дозволити собі оновити контролер із консолі, ви також можете скористатися додатком Аксесуари Xbox. Ось як це зробити:
- Натисніть клавішу Windows + R, щоб відкрити діалогове вікно Виконати. Потім введіть “ms-windows-store: // home” і натисніть Enter, щоб відкрити Microsoft Store.
- Якщо ви перебуваєте в магазині Microsoft, використовуйте функцію пошуку у верхньому правому куті екрана, щоб знайти аксесуари Xbox. Коли ви знайдете правильний список, натисніть «Отримати», щоб завантажити необхідну програму для оновлення контролера.
- Завантаживши та встановивши додаток Xbox Accessories, відкрийте його та підключіть контролер Xbox One за допомогою кабелю USB або бездротового адаптера Xbox.
- Важливо: Ця процедура вимагає роботи оновлення Anniversary Edition.
- Після завершення процесу створення пари з’явиться повідомлення, що потрібно оновити контролер. Якщо ви бачите це повідомлення, дотримуйтесь інструкцій на екрані, щоб встановити оновлення.
- Коли процес завершиться, від'єднайте контролер і підключіть його до консолі Xbox One, щоб перевірити, чи проблему вирішено.
Вийміть підключений аксесуар Xbox
Іноді аксесуари Xbox One, підключені до контролера або консолі, можуть спричинити проблеми з підключенням. Якщо ви підключили зовнішній жорсткий диск, клавіатуру або подібний пристрій до свого Xbox, відключіть його та спробуйте підключити контролер. Зробіть те ж саме для адаптера стереогарнітури контролера, якщо він у вас є.
Якщо ви намагаєтесь синхронізувати контролер за допомогою кабелю micro USB, переконайтеся, що ви використовуєте якісний кабель. Несправні або зношені / пошкоджені кабелі можуть не працювати належним чином.
Перезавантажте Xbox One

Ми згадали про це вище, але варто повторити: перезавантажуйте консоль кожного разу, коли ви вирішуєте проблему з контролером. Просто натискання кнопки живлення на передній панелі за замовчуванням переводить його в режим сну. Тож утримуйте його принаймні 10 секунд, щоб повністю вимкнути систему.
Іноді досить швидкої перезавантаження, коли контролер Xbox One не працює.
Порада експерта: Цей інструмент відновлення сканує репозиторії та замінює пошкоджені чи відсутні файли, якщо жоден із цих методів не спрацював. Він добре працює в більшості випадків, коли проблема пов’язана з пошкодженням системи. Цей інструмент також оптимізує вашу систему для максимальної продуктивності. Його можна завантажити за Натиснувши тут

CCNA, веб-розробник, засіб виправлення неполадок ПК
Я комп'ютерний ентузіаст і практикуючий ІТ-фахівець. У мене багаторічний досвід роботи у комп'ютерному програмуванні, усуненні несправностей апаратного забезпечення та ремонту. Я спеціалізуюся на веб-розробці та проектуванні баз даних. У мене також є сертифікація CCNA для проектування мережі та усунення несправностей.

