Пласким фотографіям бракує динамічного діапазону та яскравості, які оживляють зображення. На щастя, за допомогою кількох хитрощів і технік у GIMP ви можете легко додати глибини та життєвості своїм зображенням. GIMP — це потужне безкоштовне програмне забезпечення для редагування зображень, яке пропонує різноманітний набір інструментів для обробки фотографій. У цьому посібнику ми розглянемо, як покращити плоску фотографію за допомогою накладень, масок шарів та інших прийомів, щоб зробити ваше зображення помітним.
Розуміння плоских зображень
Перш ніж занурюватися в процес обробки, важливо зрозуміти, чому фотографія виглядає плоскою. Плоскі зображення зазвичай мають низький контраст, приглушені кольори, недостатнє освітлення та відсутність деталей у тіні та світлих областях. Ці характеристики можуть зробити фотографію млявою та тьмяною. Мета полягає в тому, щоб покращити ці аспекти без надмірних виправлень.
Підготовка вашого зображення
Відкрийте фотографію, яку потрібно покращити, у GIMP. Переконайтеся, що ви працюєте над копією вихідного зображення, щоб зберегти вихідний файл. Перш ніж вносити будь-які зміни, проаналізуйте області, які потребують коригування. Шукайте частини, які потребують більшого контрасту, насиченості кольорів або ефектів освітлення.
Підвищення контрасту за допомогою шар-масок
Один із найпростіших способів додати глибину зображенню – це налаштувати його контраст. Швидкий спосіб зробити це в GIMP — використовувати маски шарів.
- Скопіюйте фоновий шар вашої фотографії.
- Перейдіть до меню «Кольори» та виберіть «Криві». Відрегулюйте криву, щоб збільшити контраст. Зверніть увагу на гістограму, щоб не втратити деталі.
- Додайте шар-маску до скопійованого шару. Виберіть «Чорний (повна прозорість)», щоб приховати відкоригований шар.
- Використовуючи м’яку кисть білого кольору, зафарбуйте ділянки, де ви хочете виявити підвищений контраст.
Ця техніка дозволяє цілеспрямовано регулювати контрастність окремих ділянок зображення, не впливаючи на все зображення.
Додавання яскравості за допомогою кольорових накладень
Плоскі фотографії також можуть страждати від ненасичених кольорів. Ви можете вирішити це, додавши кольорове накладання:
- Створіть новий шар над фоновим зображенням.
- Встановіть режим накладного шару на «М’яке світло», щоб додати тонку насиченість.
- Виберіть яскравий домінуючий колір із зображення за допомогою інструмента вибору кольорів.
- Заповніть накладений шар цим кольором за допомогою інструменту Bucket Fill.
- Налаштуйте непрозорість шару, щоб контролювати інтенсивність покращення кольору.
Використання кольорових накладень допомагає збагатити відтінки вашої фотографії, не змінюючи істотно природний колірний баланс.
Використання світлових ефектів для ефектного ефекту
Додавання світлових ефектів може миттєво підняти настрій вашого зображення. Додайте легкі накладки для драматичного ефекту:
- Помістіть світловий ефект над усіма шарами. Зазвичай це зображення спалахів, ефекту боке або абстрактного освітлення, які можна знайти на веб-сайтах із фото.
- Змініть режим змішування шару на «Екран» або «Додавання», щоб змішати світловий ефект із фотографією.
- Використовуйте інструменти трансформації, щоб налаштувати розмір і положення світлового ефекту за потреби.
- Якщо необхідно, застосуйте шар-маску, щоб уточнити місце появи світла на вашому зображенні.
Світлові ефекти можуть додати точку фокусування та спрямувати погляд глядача на головний об’єкт вашої фотографії.

Цей підручник було перетворено з підручника Giackop на psdtuts.com.
минув якийсь час, коли я зробив підручник, це тому, що я зламав руку і мені важко друкувати лише зліва.
Приступаючи до роботи
Мої результати підручника не зовсім однакові, тому не дивуйтесь. Обидва зображення були зроблені Джакопом.

Замок фото: giackop.com

Хмари фото: giackop.com
крок 1
Відкрийте зображення замку, тепер за допомогою «інструменту вибору прямокутника» створіть виділення навколо фургона.

Тепер візьміть інструмент Clone утримуючи CTRL на правій стороні вибору, потім відпустіть, щоб почати клонування, спробуйте використовувати обидві сторони праворуч і ліворуч від вибору, таким чином ви отримаєте кращий змішаний результат.

крок 2
Скористайтеся інструментом «Шлях», щоб створити виділення неба. Коли закінчите додавати точки навколо неба, натисніть «Enter», щоб активувати виділення, потім клацніть правою кнопкою миші на шарі та натисніть «додати маску до шару». переконайтеся, що вибрано “Виділення” та “Інвертувати маску”.

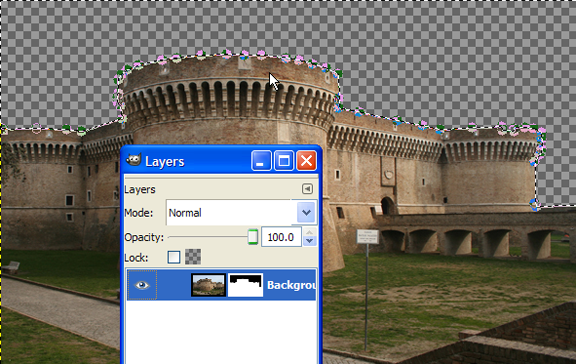
крок 3
Тепер знову вставте зображення замку та розмістіть його над початковим шаром, а потім знесиченим, перейшовши до кольорів> ненасиченим, а потім додайте розмиття Гауса, перейшовши до Фільтри> Розмиття> Розмиття Гауса 3, а потім встановіть режим «накладання».

крок 4
Тепер вставте зображення хмари у фон, перетягнувши зображення на полотно, щоб полегшити приховування інших двох шарів, натиснувши на значок ока.

крок 5
Дублюйте хмарний шар набору для множення, повторіть знову застосуйте кольори> ненасичений, потім встановіть непрозорість на 50% і режим для накладання

Так виглядатимуть хмари після цих кроків

крок 6
Розкрийте всі раніше приховані шари.

крок 7
Створіть новий шар поверх усіх шарів і за допомогою пензля «коло нечіткого (19)» із чорним кольором нанесіть його навколо нижніх країв

Після того як ви зробили з чищенням країв, встановіть шар накладення

крок 8
Створіть новий шар, захопіть заливку Blend, встановіть градієнт на «FG для прозорості» та застосуйте його в центрі зображення, а потім налаштування в режим накладання

крок 9
для останнього часу вставте ще одне нове зображення замку у верхню частину шарів, застосуйте кольори> ненасичений, потім зробіть різкість, перейшовши до фільтрів> посилити> Заточити 70. нарешті встановіть шар на 41% непрозорості та режим накладання.
Ось і все готово! я кілька разів робив, щоб отримати те, що я вважав найкращим.

Завантажити файл XCF
Ось посилання на завантаження до вихідного файлу GIMP Натисніть тут
Остаточні коригування
Щоб зв’язати всі ваші коригування воєдино, подумайте про остаточну корекцію за допомогою інструментів «Баланс кольорів» або «Насиченість відтінків» GIMP. Незначні зміни можуть істотно змінити загальний результат, гарантуючи, що зображення збереже природний і цілісний вигляд.

