Оновлено квітень 2024: Припиніть отримувати повідомлення про помилки та сповільніть роботу системи за допомогою нашого інструмента оптимізації. Отримайте зараз на посилання
- Завантажити та встановити інструмент для ремонту тут.
- Нехай сканує ваш комп’ютер.
- Тоді інструмент буде ремонт комп'ютера.
Щоб увімкнути блокування FN на багатофункціональній мультимедійній клавіатурі, одночасно натисніть клавіші FN і Caps Lock. Щоб вимкнути блокування FN, знову натисніть одночасно клавіші , fn і Caps Lock.
Якщо функціональні клавіші не працюють, проблема може полягати в тому, що у вас є функціональний замок або клавіша F-Lock, яку потрібно перемкнути. Клавіша F-Lock використовується для ввімкнення або вимкнення клавіш f (F1–F12) або додаткових функцій клавіш f. На деяких клавіатурах клавіша F-Lock може називатися клавішею Fn.
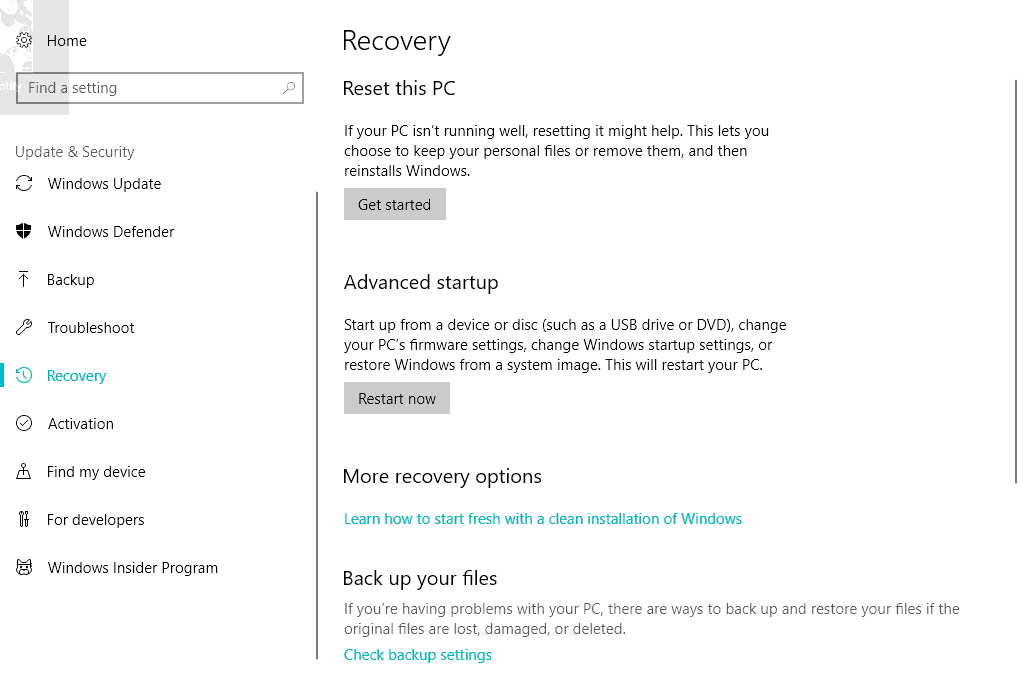
Функціональні клавіші (Fn) - F1, F2, F3 тощо корисні тим, хто терміново потребує ярликів на своїх клавіатурах. Ноутбуки, як правило, оснащені такими клавішами, але настільні клавіатури, особливо ігрові, не чужі для таких типів пристроїв. Якщо функціональні клавіші не працюють, ми не можемо використовувати ці ярлики.
Здається, деякі користувачі зіткнулися з проблемою, коли функціональні клавіші (Fn) не працювали. Оскільки існує багато брендів ноутбуків, специфіка виправлення неполадок може змінюватися, але узагальнені методи усунення несправностей різко не відрізняються. Які кроки можуть допомогти вам позбутися цієї проблеми?
Функціональні клавіші не працюють
Оновлення квітня 2024 року:
Тепер за допомогою цього інструменту можна запобігти проблемам з ПК, наприклад, захистити вас від втрати файлів та шкідливого програмного забезпечення. Крім того, це чудовий спосіб оптимізувати комп’ютер для максимальної продуктивності. Програма з легкістю виправляє поширені помилки, які можуть виникати в системах Windows - не потрібно кількох годин усунення несправностей, коли у вас під рукою ідеальне рішення:
- Крок 1: Завантажте інструмент для ремонту та оптимізації ПК (Windows 10, 8, 7, XP, Vista - Microsoft Gold Certified).
- Крок 2: натисніть кнопку "Нач.скан»Щоб знайти проблеми з реєстром Windows, які можуть викликати проблеми з ПК.
- Крок 3: натисніть кнопку "Ремонт всеЩоб виправити всі питання.
1] Початок усунення несправностей апаратного забезпечення
Спробуйте виконати усунення несправностей з обладнанням. Не те щоб це зробило б велику різницю, але є шанс, що це автоматично вирішить проблему. Відомо, що оновлення Windows 10 призводять до проблем із сумісністю зі старими пристроями, і, якщо це так, допоможе усунення несправностей апаратного забезпечення.
Виконайте наступні дії:
1] Натисніть Win + I, щоб відкрити вікно Параметри.
2] Перевірте та відкрийте оновлення та безпеку.
3] На лівій панелі виберіть Усунення несправностей і розгорніть обладнання та пристрої.
4] Усунення несправностей і перевірка роботи кнопок.
2] Оновіть драйвери ноутбука
Найновіші функціональні драйвери (Fn) доступні на офіційному сайті виробника. Або, якщо ваші драйвери налаштовано на автоматичне оновлення, перейдіть до диспетчера пристроїв і видаліть кожен драйвер для функціональних клавіш, тобто перевстановіть кожен драйвер. Якщо вам важко встановити драйвер вручну, ви можете скористатися програмою автоматичного оновлення драйверів, яка дозволяє легко завантажувати будь-який драйвер. Все, що вам потрібно зробити, це вибрати між Оновити / Оновити все, і тоді ви готові. Ви також можете використовувати AMD Driver Autodetect або Intel Driver Update Utility.
3] Змінити налаштування центру мобільності для систем Dell
За замовчуванням Центр мобільності Windows доступний на більшості ноутбуків. Однак системи Dell мають додаткову настройку для рядка функціональних клавіш, і ми можемо змінити параметри. Виконайте такі прості кроки:
1] Натисніть кнопку Windows + S. Пошук Центру мобільності вікон. Після відкриття програми знайдіть рядок функціональних клавіш.
2] Натисніть стрілку, що випадає, і виберіть функціональну кнопку.
Натисніть кнопку Застосувати, щоб зберегти необхідні зміни та закрити програму.
Якщо жоден з цих методів усунення несправностей не працює, обов'язково відвідайте сервісний центр, оскільки це, ймовірно, апаратна проблема.
4] Рішення користувача VAIO
Для людей, які продовжують використовувати VAIO, слід знати, що служба подій VAIO більше не працює після кожного оновлення. Це рішення призначене лише для цих користувачів. Якщо цю службу вимкнено, виконайте такі дії, щоб увімкнути її:
1] Натисніть Windows + R, введіть services.msc, потім натисніть run.
2] Відкриває вкладку зі списком запущених служб. Шукайте цей список для Служба подій VAIO.
3] Клацніть правою кнопкою миші та перейдіть до властивостей.
4] Тепер ви повинні встановити тип запуску як автоматичний, а якщо він відображає цей параметр, просто запустіть службу та змініть тип запуску.
Тепер перевірте, чи працюють функціональні клавіші.
Якщо жоден з описаних вище кроків не спрацює, вам може знадобитися звернутися до фахівця з апаратного забезпечення, щоб відремонтувати або замінити клавіатуру.
Читати далі: Зміна поведінки функціональних клавіш ноутбуків Dell.
Порада експерта: Цей інструмент відновлення сканує репозиторії та замінює пошкоджені чи відсутні файли, якщо жоден із цих методів не спрацював. Він добре працює в більшості випадків, коли проблема пов’язана з пошкодженням системи. Цей інструмент також оптимізує вашу систему для максимальної продуктивності. Його можна завантажити за Натиснувши тут


