Оновлено квітень 2024: Припиніть отримувати повідомлення про помилки та сповільніть роботу системи за допомогою нашого інструмента оптимізації. Отримайте зараз на посилання
- Завантажити та встановити інструмент для ремонту тут.
- Нехай сканує ваш комп’ютер.
- Тоді інструмент буде ремонт комп'ютера.

Чому вікно попереднього перегляду настільки повільне, коли я намагаюся редагувати свій проект? Перш ніж відповісти на це питання, ви повинні знати, що все програмне забезпечення для редагування відео страждає від певного ступеня затримки або падіння кадру - це нормально.
Коли відео відтворюється у вікні попереднього перегляду, воно не відтворюється як відео на вашому комп’ютері чи телевізорі. Насправді він не стискається в режимі реального часу, і щосекунди ваш процесор і відеокарта роблять мільйони обчислень.
Чим більше відео стиснуто, тим важче його розпакувати в режимі реального часу. Ось чому відео GoPro може бути дуже повільним, оскільки воно дуже стиснене. З іншого боку, ви можете відтворювати дуже великі нестиснені відео у форматі AVI, які дуже гладко відтворюються у вікні попереднього перегляду.
Коли ви відтворюєте відео у вікні попереднього перегляду, у вас часто відтворюється кілька різних відеодоріжок одночасно, і до деяких із цих треків також застосовуються відеоефекти. Це багато різної інформації, яка повинна бути розрахована на 25 або до 60 кадрів на секунду! Існує дуже простий спосіб зрозуміти все це. Скільки часу зазвичай потрібно для комп’ютера, щоб відтворити 5-хвилинне відео? Скажімо, це займає 10 або 15 хвилин.
Чому Sony Vegas Preview відстає від Windows
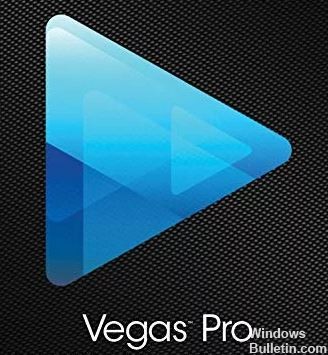
Ця проблема переросла у величезну епідемію, коли люди почали переходити від камер зі стандартною роздільною здатністю до відеокамер AVCHD, але все ще використовували свій старий комп'ютер із двоядерним процесором. Повноцінне відео у форматі 1080p у форматі HD до шести разів більше, ніж відео стандартної роздільної здатності, що використовується на DVD.
Це означає, що ваш процесор (процесор - це мозок вашого комп’ютера) повинен працювати в шість разів інтенсивніше, щоб відтворювати відео під час редагування у Вегасі. На старому комп’ютері 1080p HD-відео практично заморозить весь комп’ютер.
Іншою великою проблемою відеокамер HD є відеокодек, який вони використовують для зберігання вашого відео. Переважна більшість камер використовують відеокодек AVCHD H.264, який сильно стискається. Це означає, що у Вегаса ще багато роботи, щоб «розшифрувати» відео, оскільки воно відтворюється в режимі реального часу - що, безумовно, сприяє проблемі відставання.
Якщо конвертувати відео AVCHD у нестиснений кодек .avi перед імпортом у Вегас, ви помітите помітне покращення якості відтворення, але цей спосіб вимагає, щоб у вас було багато місця на жорсткому диску. Нестиснене відео МАСІВНЕ - розмір файлу у форматі AVCHD може переходити від кількох сотень мегабайт до гігабайт - це справжня ситуація, що нагадує 22.
Найголовніше, що ви можете зробити для поліпшення відтворення у Вегасі, - це переконатися, що ваш комп’ютер має принаймні сучасний 4-ядерний процесор з гідною швидкістю ГГц. Якщо ви використовуєте старіший комп’ютер, пора придбати новий, якщо ви дійсно хочете відредагувати HD-відео.
Усі інші компоненти вашого комп’ютера також мають великий вплив на якість відтворення відео в Sony Vegas. Ви також повинні розглянути гідний графічний процесор (графічний процесор), швидкі та чисті жорсткі диски та велику кількість оперативної пам'яті (оперативна пам’ять). Sony Vegas та інше програмне забезпечення для редагування відео все частіше використовують потужність вашого графічного процесора, щоб прискорити візуалізацію та покращити відтворення вікна попереднього перегляду.
Щоб виправити відставання попереднього перегляду Sony Vegas у Windows
Оновлення квітня 2024 року:
Тепер за допомогою цього інструменту можна запобігти проблемам з ПК, наприклад, захистити вас від втрати файлів та шкідливого програмного забезпечення. Крім того, це чудовий спосіб оптимізувати комп’ютер для максимальної продуктивності. Програма з легкістю виправляє поширені помилки, які можуть виникати в системах Windows - не потрібно кількох годин усунення несправностей, коли у вас під рукою ідеальне рішення:
- Крок 1: Завантажте інструмент для ремонту та оптимізації ПК (Windows 10, 8, 7, XP, Vista - Microsoft Gold Certified).
- Крок 2: натисніть кнопку "Нач.скан»Щоб знайти проблеми з реєстром Windows, які можуть викликати проблеми з ПК.
- Крок 3: натисніть кнопку "Ремонт всеЩоб виправити всі питання.
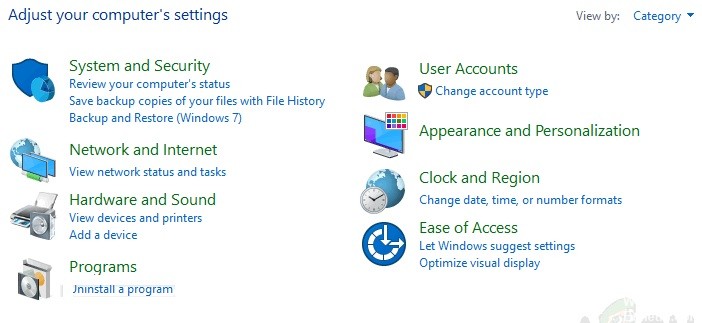
Змініть значення динамічного попереднього перегляду оперативної пам'яті
З якоїсь причини параметр попереднього перегляду оперативної пам'яті може не відповідати носіям у вашому проекті, що може спричинити цю помилку. Для вирішення проблеми виконайте такі дії:
- Натисніть кнопку Пуск, знайдіть Vegas Pro і запустіть його.
- Імпортуйте відеофайл, натиснувши Файл -> Імпорт -> Мультимедіа. Виберіть відеофайл, який потрібно редагувати.
- Перетягніть відеофайл на відеодоріжку.
- Торкніться Опції -> Налаштування.
- Виберіть вкладку Відео.
- Змініть значення динамічного попереднього перегляду RAM (MB) на 0 (нуль). Зазвичай встановлюється на 200.
- Натисніть «Застосувати» та «Добре».
- Перегляньте відео. Це може вирішити вашу проблему.
Увімкнення багатопотокового візуалізації
Може виникнути проблема, оскільки Vegas Pro використовує лише одне ядро процесора. Як результат, решта ядер у Vegas Pro не використовуються для швидкої обробки відео, щоб зробити попередній перегляд відео гладким. Виконайте такі дії:
- Натисніть кнопку Пуск, знайдіть Vegas Pro і запустіть його.
- Імпортуйте відеофайл, натиснувши Файл -> Імпорт -> Мультимедіа. Виберіть відеофайл, який потрібно редагувати.
- Перетягніть відеофайл на відеодоріжку.
- Натисніть кнопку Налаштування та, утримуючи клавіші Ctrl + Shift, натисніть кнопку Налаштування. Це активує нову вкладку під назвою Внутрішнє в налаштуваннях.
- Виберіть вкладку Внутрішній.
- У рядку "Показувати лише попередні налаштування" введіть "Включити кілька".
- Введіть значення True. Клацніть Застосувати -> ОК.
- Перегляньте відео. Це може вирішити вашу проблему.
Зміна налаштування попереднього перегляду
Іноді фіксована настройка попереднього перегляду може перевантажити ваш комп’ютер, коли вам потрібно вчасно його обробити. Ось чому параметр попереднього перегляду, який не підкреслює ваш ПК і достатній для обробки, завжди ідеальний. Ось як це зробити:
- Натисніть кнопку Пуск, знайдіть Vegas Pro і запустіть його.
- Імпортуйте відеофайл, натиснувши Файл -> Імпорт -> Мультимедіа.
- Виберіть відеофайл, який потрібно редагувати.
- Перетягніть відеофайл на відеодоріжку.
- Клацніть Попередній перегляд / Найкращий / Красивий -> Попередній перегляд -> Сусідство. Це налаштування зазвичай встановлюється на Попередній перегляд (Авто). Дивіться відео.
Повторна інсталяція Sony Vegas
Якщо жодне з наведених вище рішень не спрацювало, будь-яке з них могло спричинити проблему. Отже, щоб ідеально перевстановити Vegas Pro, виконайте наступні дії.
- Натисніть кнопку Пуск, знайдіть Панель управління та запустіть її.
- У розділі Програми натисніть Видалити програму.
- Знайдіть Вегас у рядку пошуку. Двічі клацніть на ньому та видаліть.
- Переінсталюйте Vegas Pro, як ви встановили його вперше.
- Запустіть Vegas Pro і відтворіть будь-яке відео зі свого проекту у Вегасі. Це нарешті має вирішити вашу проблему.
Порада експерта: Цей інструмент відновлення сканує репозиторії та замінює пошкоджені чи відсутні файли, якщо жоден із цих методів не спрацював. Він добре працює в більшості випадків, коли проблема пов’язана з пошкодженням системи. Цей інструмент також оптимізує вашу систему для максимальної продуктивності. Його можна завантажити за Натиснувши тут
ЧАСТІ ЗАПИТАННЯ
Чому попередній перегляд затримується в Sony Vegas?
Переважна більшість камер використовує відеокодек AVCHD H. 264, який має високий рівень стиснення. Це означає, що у Вегаса є набагато більше роботи, щоб "декодувати" відео під час відтворення в прямому ефірі, що, безумовно, сприяє проблемі з відставанням.
Скільки оперативної пам'яті потрібно для Sony Vegas?
Для редагування ігрових відео в Sony Vegas Pro вам не потрібно 16 ГБ. 8 Гб достатньо для всіх ігор на ринку, і це буде на довгі роки, тому що ігри були розроблені для консолей.
Як зробити так, щоб моє відео перестало відставати?
- Перевстановіть драйвер пристрою.
- Виправте відео за допомогою VLC Media Player.
- Перевірте зміни обладнання.
- Вимкнути апаратне декодування.
- Зменште розмір та роздільну здатність відео.
- Перезавантажте / скопіюйте своє відео.
- Використовуйте найкращий доступний інструмент для ремонту відео.
Як прискорити візуалізацію Sony Vegas?
- Зменшіть швидкість передачі.
- Видаліть небажані ефекти / доріжки.
- Закрити програми.
- Залиште комп'ютер у спокої.
- Встановіть для параметра пріоритету значення "Високий".
- Увімкніть прискорення графічного процесора.
- Знизьте якість відео у попередньому перегляді.
- Виберіть правильний тип відеокодека.


