Оновлено квітень 2024: Припиніть отримувати повідомлення про помилки та сповільніть роботу системи за допомогою нашого інструмента оптимізації. Отримайте зараз на посилання
- Завантажити та встановити інструмент для ремонту тут.
- Нехай сканує ваш комп’ютер.
- Тоді інструмент буде ремонт комп'ютера.

Ви перебуваєте в онлайновій зустрічі із Zoom, але виявили, що ваш мікрофон не працює, і ваші товариші по команді вас взагалі не чують? Вам цікаво, що не так з мікрофоном або звуком у програмі Zoom на вашому комп’ютері? Дізнайтеся відповідь у цій публікації, де ми пояснюємо, як виправити мікрофон Zoom, який не працює на вашому комп’ютері з Windows 10.
Багатьом користувачам Zoom вдається змусити мікрофон працювати з наступними виправленнями. Аудіо відіграє важливу роль у міжміських дзвінках та відеоконференціях. Сьогодні, коли майже половина світового населення працює віддалено через пандемію COVID-19, якщо система перестане працювати на когось, все пекло виривається. Вам не потрібно випробовувати їх усі, просто спускайтесь по списку, поки не знайдете того, який вирішить вашу проблему.
Що спричиняє проблеми з масштабуванням мікрофона в Windows 10

Найпоширенішою причиною непрацездатності мікрофона з масштабуванням є застарілий або несправний аудіодрайвер. Щоб підтримувати ваші аудіопристрої в ідеальному стані, вам потрібно встановити останній аудіодрайвер.
Якщо мікрофон не виявляється в режимі масштабування, причин цього може бути кілька:
- Мікрофон вимкнено.
- Мікрофон вимкнено в налаштуваннях пристрою.
- У Zoom вибрано неправильний мікрофон або динаміки.
- Організатор зустрічі приглушив усе інше.
- Втручання інших програм.
- Проблеми з обладнанням мікрофона.
- Застарілі драйвери пристроїв.
Ось як вирішити проблему мікрофона Zoom у Windows 10
Оновлення квітня 2024 року:
Тепер за допомогою цього інструменту можна запобігти проблемам з ПК, наприклад, захистити вас від втрати файлів та шкідливого програмного забезпечення. Крім того, це чудовий спосіб оптимізувати комп’ютер для максимальної продуктивності. Програма з легкістю виправляє поширені помилки, які можуть виникати в системах Windows - не потрібно кількох годин усунення несправностей, коли у вас під рукою ідеальне рішення:
- Крок 1: Завантажте інструмент для ремонту та оптимізації ПК (Windows 10, 8, 7, XP, Vista - Microsoft Gold Certified).
- Крок 2: натисніть кнопку "Нач.скан»Щоб знайти проблеми з реєстром Windows, які можуть викликати проблеми з ПК.
- Крок 3: натисніть кнопку "Ремонт всеЩоб виправити всі питання.
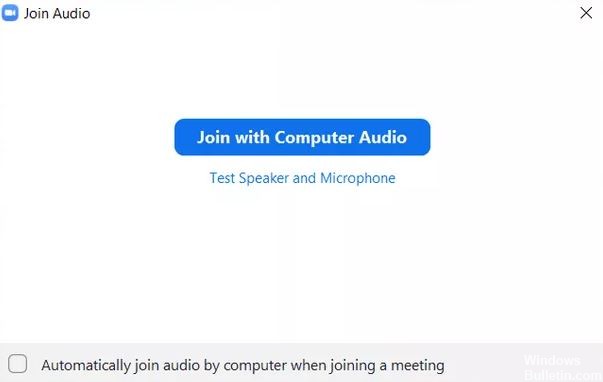
Перезавантажте комп'ютер
У багатьох випадках це тимчасова проблема, і простий перезапуск відновить звук у програмі Zoom.
- Спочатку закрийте програму Zoom і відкрийте її знову.
- Перевірте, чи працює мікрофон.
- Якщо звук масштабування все ще не працює, перезавантажте комп'ютер.
Підключення аудіо
Хоча Zoom пропонує використовувати комп’ютерне аудіо перед приєднанням до наради, іноді люди пропускають заняття. Це може бути причиною того, що інші вас не чують.
- Щоб вирішити цю проблему, натисніть опцію “Приєднатися до аудіо” внизу вікна наради.
- У спливаючому вікні натисніть Приєднатися до звуку комп’ютера.
Незрозуміле аудіо
Іноді немає проблем. Просто наш мікрофон у Zoom приглушений і тому не працює. Коли це станеться, ви побачите червону лінію на піктограмі мікрофона в програмі Zoom.
- Натисніть кнопку, щоб відновити звук.
- Ви також можете натиснути пробіл, щоб вимкнути мікрофон.
Зміна мікрофона
Ви також можете спробувати змінити мікрофон, який використовується в програмі Zoom. Для цього перед приєднанням до наради виконайте такі дії:
- У програмі Zoom натисніть значок налаштувань у верхньому правому куті.
- На лівій панелі натисніть вкладку Аудіо. Клацніть на розкривний список поруч із мікрофоном. Змініть мікрофон. Ви також можете протестувати його, натиснувши кнопку «Перевірити мікрофон». Якщо звук працює належним чином, поруч зі зміною рівня вхідного сигналу з’явиться індикатор виконання.
- Перезапустіть програму Zoom. Якщо ви перебуваєте на нараді, клацніть маленьку стрілку поруч із опцією Вимкнути / Увімкнути звук на нижній панелі екрану зустрічі. Виберіть інший мікрофон зі списку.
Зміна додаткових налаштувань звуку Zoom
Якщо проблема не зникає, можливо, ви захочете поглянути на розширені налаштування звуку, які пропонує Zoom. Хоча вони в основному призначені для зменшення фонового шуму та покращення звуку, вони іноді несуть відповідальність за поганий звук або подібні проблеми зі звуком у Zoom. Тож погляньте на них.
- Запустіть програму Zoom і натисніть піктограму Settings.
- Клацніть на вкладку “Аудіо”. Клацніть на “Додатково” внизу вкладки “Аудіо”.
- Клацніть на розкривні поля біля кожного варіанту. Переключіться з “Авто” на “Зменшити” або вимкніть кожен параметр окремо. Переконайтесь, що мікрофон працює.
- Ви також можете встановити прапорець біля пункту «Показувати на нараді, щоб активувати оригінальний звук мікрофона.
- Поверніться назад і вгорі ви побачите новий параметр Увімкнути / Вимкнути оригінальний звук. Клацніть на ньому, щоб змінити.
Надайте доступ до мікрофона Zoom
Якщо програма Zoom не має дозволу використовувати мікрофон у Windows, вона не буде працювати. Тому вам потрібно перевірити налаштування конфіденційності Windows і дозволити доступ.
- Відкрийте налаштування комп’ютера Windows 10. Ви можете скористатися комбінацією клавіш Windows + I, щоб відкрити налаштування.
- Перейдіть до конфіденційності.
- Прокрутіть ліву бічну панель вниз і натисніть кнопку мікрофона.
- Поставте прапорці біля «Дозволити програмам для настільних ПК доступ до мікрофона» та «Дозволити програмам Microsoft Store доступ до мікрофона». Прокрутіть униз і переконайтеся, що Zoom має доступ до мікрофона.
Порада експерта: Цей інструмент відновлення сканує репозиторії та замінює пошкоджені чи відсутні файли, якщо жоден із цих методів не спрацював. Він добре працює в більшості випадків, коли проблема пов’язана з пошкодженням системи. Цей інструмент також оптимізує вашу систему для максимальної продуктивності. Його можна завантажити за Натиснувши тут
ЧАСТІ ЗАПИТАННЯ
Чому мій мікрофон не працює із Zoom?
Перейдіть до Налаштування -> Програми та сповіщення -> Дозволи додатків або Менеджер дозволів -> Мікрофон та увімкніть тумблер для масштабування.
Як виправити мікрофон у Windows 10?
У Windows 10 є вбудований діагностичний інструмент, який намагається автоматично знаходити та виправляти проблеми зі звуком. Щоб отримати до нього доступ, перейдіть у Налаштування -> Оновлення та безпека -> Виправлення неполадок. Виберіть засіб усунення несправностей звукозапису, натисніть Запустити засіб усунення несправностей і дотримуйтесь інструкцій на екрані.
Чому мене ніхто не чує, коли я наближаю комп’ютер?
Якщо вас ніхто не чує, можливо, це тому, що ви забули поділитися своїм аудіо. Якщо це так, торкніться екрана, щоб відкрити нижнє меню. Якщо так, натисніть на екран і подивіться на піктограму мікрофона в нижньому лівому куті. Якщо він червоний і через нього є лінія, ви приглушені.
Чи працює Zoom в Windows 10?
Ви можете використовувати Zoom на ПК з Windows 10 через офіційний клієнтський додаток Zoom Meetings. Додаток Zoom можна безкоштовно завантажити тут. Після встановлення програми Zoom запустіть програму та натисніть кнопку "Приєднатися до зустрічі", щоб приєднатися до наради без входу. Якщо ви хочете увійти в систему та розпочати або запланувати зустріч, натисніть Login.


