Оновлено квітень 2024: Припиніть отримувати повідомлення про помилки та сповільніть роботу системи за допомогою нашого інструмента оптимізації. Отримайте зараз на посилання
- Завантажити та встановити інструмент для ремонту тут.
- Нехай сканує ваш комп’ютер.
- Тоді інструмент буде ремонт комп'ютера.
Новий браузер Edge Insider з підтримкою хрому підтримує профілі - функція, яка буде новою для користувачів Edge, що в даний час входять до складу Windows 10. Профілі дозволяють кільком людям використовувати одну установку браузера. Вони також можуть використовуватися для розділення ваших даних, щоб вам не довелося переходити в режим анонімного перегляду або використовувати інший браузер для доступу до робочих сторінок.

Профілі мають свою індивідуальну ідентичність. Закладки, налаштування та розширення, які ви додали до одного профілю, не діють в жодному іншому профілі. Тому профілі ідеально підходять для спільного доступу до вашого браузера з іншим користувачем або для розділення вашої роботи та особистого перегляду.
За замовчуванням ви починаєте з одного профілю. Щоб додати або змінити свій профіль, натисніть значок фотографії профілю праворуч від адресного рядка. Після цього відкриється спливаюче вікно профілю, де ви можете додати новий профіль, переключитися між профілями або розпочати гостьовий сеанс. Останній варіант створює тимчасовий профіль, який не зберігає дані від одного сеансу до іншого.
Створення декількох профілів користувачів в Microsoft Edge
Під час встановлення нового браузера Edge ваш профіль користувача без налаштування змінюється на профіль за замовчуванням під назвою Profile 1. Коли ви входите в обліковий запис Microsoft, цей профіль пов’язаний з вашим обліковим записом, щоб ви могли обмінюватися закладками та налаштуваннями на різних пристроях.
Оновлення квітня 2024 року:
Тепер за допомогою цього інструменту можна запобігти проблемам з ПК, наприклад, захистити вас від втрати файлів та шкідливого програмного забезпечення. Крім того, це чудовий спосіб оптимізувати комп’ютер для максимальної продуктивності. Програма з легкістю виправляє поширені помилки, які можуть виникати в системах Windows - не потрібно кількох годин усунення несправностей, коли у вас під рукою ідеальне рішення:
- Крок 1: Завантажте інструмент для ремонту та оптимізації ПК (Windows 10, 8, 7, XP, Vista - Microsoft Gold Certified).
- Крок 2: натисніть кнопку "Нач.скан»Щоб знайти проблеми з реєстром Windows, які можуть викликати проблеми з ПК.
- Крок 3: натисніть кнопку "Ремонт всеЩоб виправити всі питання.
Щоб додати другий профіль до Microsoft Edge, натисніть значок профілю користувача у верхньому правому куті браузера Edge. Цей значок розташований між піктограмою закладок та піктограмою меню гамбургерів.
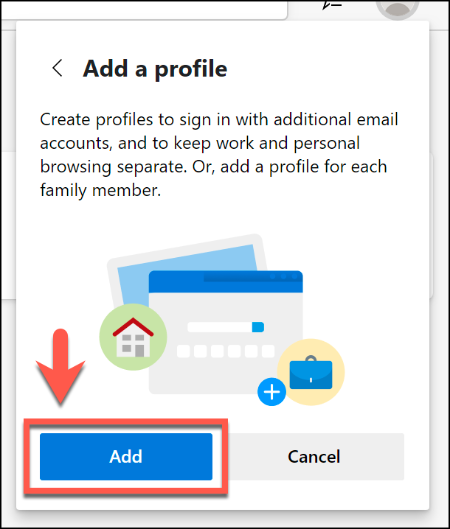
- Після натискання натисніть кнопку «Додати профіль».
- Натисніть кнопку «Додати» в меню «Додати профіль», що з’явиться.
- Це створює другий порожній профіль користувача в Microsoft Edge, який називається Профіль 2. Нове вікно браузера Edge автоматично відкриється за допомогою цього нового профілю.
- Потім ви можете увійти в обліковий запис Microsoft, щоб налаштувати його, або зберегти його як локальний профіль. Щоб увійти до свого облікового запису Microsoft, виберіть піктограму профілю користувача у верхньому правому куті та натисніть Увійти, щоб розпочати процес.
- Якщо ви використовуєте Windows 10, ви можете вибрати той самий обліковий запис Microsoft, що і ваш обліковий запис користувача Windows 10. В іншому випадку для входу потрібно натиснути «Обліковий запис Microsoft» або «Робочий чи навчальний рахунок».
- Натисніть кнопку «Далі», щоб продовжити. Edge запитає вас, чи хочете ви синхронізувати свій новий профіль, щоб ви могли використовувати однакові розширення та налаштування та обмінюватися історією перегляду та закладками на кількох пристроях.
- Клацніть «Синхронізувати», щоб авторизувати його, або натисніть «Ні», будь ласка, відмовте в авторизації.
Переключення між профілями
Щоб переключитися з одного профілю на інший, просто натисніть на значок профілю та виберіть профіль, під яким ви хочете працювати.
Ви також можете натиснути «Огляд як гість», щоб перейти до тимчасового профілю гостя.
Щоб відредагувати або видалити профілі користувачів в Edge, натисніть значок профілю, а потім натисніть Manage Settings Settings. Усі ваші профілі відображаються на цій сторінці. Якщо ви вирішите видалити локальний профіль, пам’ятайте, що ви не можете відновити налаштування, історію чи дані. Вони назавжди зникнуть.
Окремий профілі користувачів є корисною функцією. Ви можете використовувати будь-який профіль, не закриваючи інші. Наприклад, якщо ви хочете зробити перерву у своєму робочому браузері, ви можете перейти у свій особистий профіль, а інший залишити відкритим у фоновому режимі. Це спосіб трохи повеселитися, коли робота стає нудною.
Порада експерта: Цей інструмент відновлення сканує репозиторії та замінює пошкоджені чи відсутні файли, якщо жоден із цих методів не спрацював. Він добре працює в більшості випадків, коли проблема пов’язана з пошкодженням системи. Цей інструмент також оптимізує вашу систему для максимальної продуктивності. Його можна завантажити за Натиснувши тут

CCNA, веб-розробник, засіб виправлення неполадок ПК
Я комп'ютерний ентузіаст і практикуючий ІТ-фахівець. У мене багаторічний досвід роботи у комп'ютерному програмуванні, усуненні несправностей апаратного забезпечення та ремонту. Я спеціалізуюся на веб-розробці та проектуванні баз даних. У мене також є сертифікація CCNA для проектування мережі та усунення несправностей.

