Оновлено квітень 2024: Припиніть отримувати повідомлення про помилки та сповільніть роботу системи за допомогою нашого інструмента оптимізації. Отримайте зараз на посилання
- Завантажити та встановити інструмент для ремонту тут.
- Нехай сканує ваш комп’ютер.
- Тоді інструмент буде ремонт комп'ютера.
За замовчуванням мова браузера Microsoft Edge є регіональною; де б ви не були, у вашому браузері буде відображатися мова, якою там розмовляють насамперед. Однак деякі люди крім рідної мови розмовляють однією або декількома мовами і віддають перевагу тій чи іншій. До змінити мову за замовчуванням відобразиться в Інтернет-браузері, зробіть вибір зі списку нижче та дотримуйтесь інструкцій.

У Windows 10 нова версія Microsoft Edge, заснована на власному механізмі Chromium від Google, дозволяє встановити додаткові мови для зміни мови відображення за замовчуванням (включаючи налаштування та повідомлення) відповідно до мови, яку ви розумієте. Можливість додавання додаткових мовних пакетів також дозволяє браузеру перевіряти правопис на декількох мовах.
Цей посібник для Windows 10 проведе вас через кроки, щоб додати нові мови до версії Microsoft Edge Chromium. Ми також пояснимо кроки, необхідні для зміни мови браузера та керування іншими налаштуваннями, такими як переклад вмісту та перевірка правопису.
Додавання підтримуваної мови до Microsoft Edge
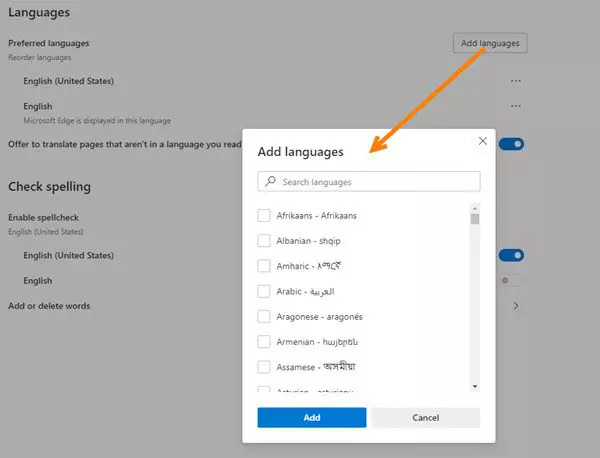
Виконайте ці дії, щоб переглянути список підтримуваних мов, а потім додайте мову до Microsoft Edge.
- Клацніть піктограму «Налаштування» та «Більше» на панелі меню браузера (…) або введіть Alt + F, щоб відкрити меню «Налаштування» та «Додатково».
- У розділі Налаштування натисніть Мови.
- У розділі Мови натисніть Додати мови, щоб відобразити список мов, які можна додати.
- У списку Додати мови ви можете шукати мову (Find Languages) або використовувати смугу прокрутки, щоб знайти мову, яку ви хочете додати.
- Коли ви знайдете мову, установіть прапорець, відповідний цій мові, та натисніть кнопку Додати. Мова, яку ви додали, з’являється внизу списку бажаних мов, уже визначених для Microsoft Edge. Веб-сайти, які ви відвідуєте, з’являться першою мовою у списку, який вони підтримують.
Оновлення квітня 2024 року:
Тепер за допомогою цього інструменту можна запобігти проблемам з ПК, наприклад, захистити вас від втрати файлів та шкідливого програмного забезпечення. Крім того, це чудовий спосіб оптимізувати комп’ютер для максимальної продуктивності. Програма з легкістю виправляє поширені помилки, які можуть виникати в системах Windows - не потрібно кількох годин усунення несправностей, коли у вас під рукою ідеальне рішення:
- Крок 1: Завантажте інструмент для ремонту та оптимізації ПК (Windows 10, 8, 7, XP, Vista - Microsoft Gold Certified).
- Крок 2: натисніть кнопку "Нач.скан»Щоб знайти проблеми з реєстром Windows, які можуть викликати проблеми з ПК.
- Крок 3: натисніть кнопку "Ремонт всеЩоб виправити всі питання.
Гаразд, це все. Сподіваюся, ця стаття вам допомогла. Якби це сталося! Ми хотіли б, щоб ви поділилися цим з друзями та родиною. Не забудьте залишити коментар, якщо у вас виникли проблеми зі зміною мови вашого браузера Edge.
Зміна мови відображення в Microsoft Edge Chromium
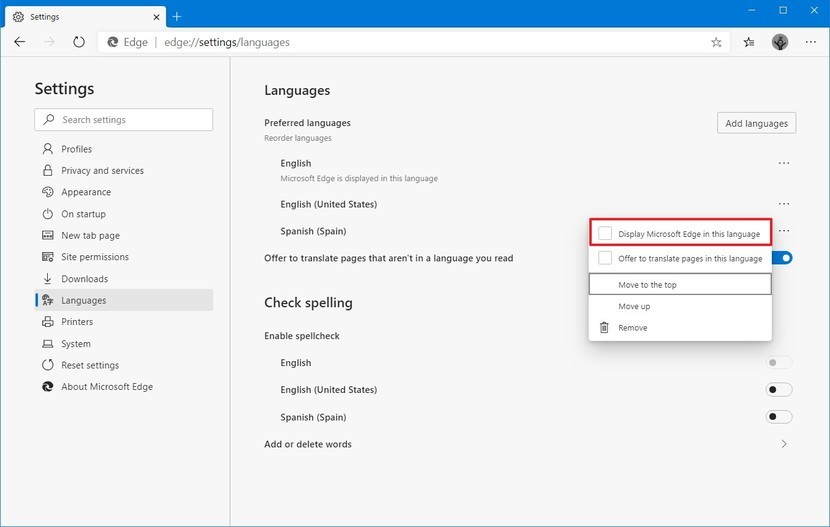
- Натисніть на кнопку меню з трьома крапками.
- Клацніть на пункт Налаштування.
- Клацніть Мови ліворуч.
- Праворуч натисніть кнопку Додати мову.
- Виберіть потрібні мови в наступному діалоговому вікні.
- Додані мови відображаються у списку мов.
- Натисніть кнопку з трьома крапками поруч із назвою мови.
- Активуйте (позначте) опцію Показати Microsoft Edge цією мовою.
Видалення мов

Виконайте ці дії, щоб видалити мову з Microsoft Edge
- Відкрийте Microsoft Edge.
- Натисніть кнопку «Налаштування та інше» (потрійна пунктирна лінія).
- Виберіть параметр Налаштування.
- Клацніть на Мови.
- У розділі Мови натисніть кнопку Меню (трикутна) поруч із мовою.
- Натисніть кнопку Видалити.
https://docs.microsoft.com/en-us/deployedge/microsoft-edge-supported-languages
Порада експерта: Цей інструмент відновлення сканує репозиторії та замінює пошкоджені чи відсутні файли, якщо жоден із цих методів не спрацював. Він добре працює в більшості випадків, коли проблема пов’язана з пошкодженням системи. Цей інструмент також оптимізує вашу систему для максимальної продуктивності. Його можна завантажити за Натиснувши тут

CCNA, веб-розробник, засіб виправлення неполадок ПК
Я комп'ютерний ентузіаст і практикуючий ІТ-фахівець. У мене багаторічний досвід роботи у комп'ютерному програмуванні, усуненні несправностей апаратного забезпечення та ремонту. Я спеціалізуюся на веб-розробці та проектуванні баз даних. У мене також є сертифікація CCNA для проектування мережі та усунення несправностей.

