Оновлено квітень 2024: Припиніть отримувати повідомлення про помилки та сповільніть роботу системи за допомогою нашого інструмента оптимізації. Отримайте зараз на посилання
- Завантажити та встановити інструмент для ремонту тут.
- Нехай сканує ваш комп’ютер.
- Тоді інструмент буде ремонт комп'ютера.
Додавання принтера в меню «Надіслати» дозволяє надсилати документи безпосередньо на вибраний принтер без необхідності відкривати файл. Меню “Надіслати” з’являється, коли ви клацаєте правою кнопкою миші на імені файлу у провіднику файлів Windows. Хоча меню, що клацне правою кнопкою миші, також містить команду “Друк”, воно працює лише з принтером за замовчуванням. Додавання інших принтерів у вашу мережу в меню “Надіслати” надає вам більшу гнучкість у виборі принтера.
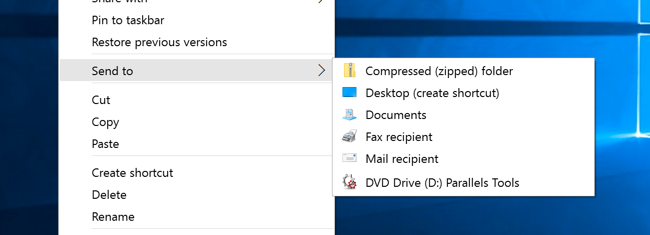
Додавання принтерів до меню “Надіслати”
Щоб додати принтер до меню «Надіслати», спочатку потрібно створити ярлик принтера, а потім додати його до папки «Надіслати». На щастя, це дуже легко зробити.
Щоб додати принтер до опції «Надіслати в контекст», виконайте наведені нижче дії.
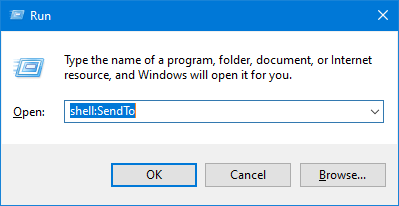
- Усі принтери зберігаються в одній папці. Це полегшує створення ярлика для друку. Щоб відкрити папку Принтери, ми використовуємо команду оболонки Windows. Тому натисніть Win + R, введіть оболонку: PrinterFolder у порожнє поле та натисніть кнопку ОК.
- Примітка: shell: sendto та shell: PrintersFolder - це спеціальні команди оболонок, які можна використовувати для швидкого відкриття системних папок.
- Вищевказана дія відкриває папку Принтери. Ця папка містить усі ваші принтери. Якщо у вас кілька принтерів, знайдіть принтер, який ви обрали, та перетягніть його на робочий стіл.
Оновлення квітня 2024 року:
Тепер за допомогою цього інструменту можна запобігти проблемам з ПК, наприклад, захистити вас від втрати файлів та шкідливого програмного забезпечення. Крім того, це чудовий спосіб оптимізувати комп’ютер для максимальної продуктивності. Програма з легкістю виправляє поширені помилки, які можуть виникати в системах Windows - не потрібно кількох годин усунення несправностей, коли у вас під рукою ідеальне рішення:
- Крок 1: Завантажте інструмент для ремонту та оптимізації ПК (Windows 10, 8, 7, XP, Vista - Microsoft Gold Certified).
- Крок 2: натисніть кнопку "Нач.скан»Щоб знайти проблеми з реєстром Windows, які можуть викликати проблеми з ПК.
- Крок 3: натисніть кнопку "Ремонт всеЩоб виправити всі питання.
- Під час перетягування Windows автоматично створює ярлик принтера. За бажанням ви можете перейменувати ярлик як завгодно. Наприклад, я перейменував ярлик «Мій принтер». Перейменування також корисно, якщо ви хочете додати в меню “Надіслати на кілька принтерів”.
- Тепер нам потрібно додати ярлик до папки “Надіслати”. Щоб відкрити папку Надіслати, натисніть Win + R, введіть shell: SendTo та натисніть кнопку Ok.
- У папці "Надіслати" скопіюйте та вставте створений раніше ярлик для друку в папку "Надіслати". Закрийте папку, коли закінчите.
Висновок
Тепер ви можете клацнути правою кнопкою миші документ і надіслати його на принтер.
За допомогою контекстного меню «Надіслати» ви можете швидко і легко надіслати копію елементів (наприклад, файли, папки, бібліотеки) на пристрій Bluetooth, стиснуту (заархівовану) папку, робочий стіл (створити ярлик), документи, одержувача факсу, одержувач пошти, а також знімні та мережеві диски.
https://sea.pcmag.com/software/14918/how-to-customize-the-send-to-menu-in-windows
Порада експерта: Цей інструмент відновлення сканує репозиторії та замінює пошкоджені чи відсутні файли, якщо жоден із цих методів не спрацював. Він добре працює в більшості випадків, коли проблема пов’язана з пошкодженням системи. Цей інструмент також оптимізує вашу систему для максимальної продуктивності. Його можна завантажити за Натиснувши тут

CCNA, веб-розробник, засіб виправлення неполадок ПК
Я комп'ютерний ентузіаст і практикуючий ІТ-фахівець. У мене багаторічний досвід роботи у комп'ютерному програмуванні, усуненні несправностей апаратного забезпечення та ремонту. Я спеціалізуюся на веб-розробці та проектуванні баз даних. У мене також є сертифікація CCNA для проектування мережі та усунення несправностей.

