Оновлено квітень 2024: Припиніть отримувати повідомлення про помилки та сповільніть роботу системи за допомогою нашого інструмента оптимізації. Отримайте зараз на посилання
- Завантажити та встановити інструмент для ремонту тут.
- Нехай сканує ваш комп’ютер.
- Тоді інструмент буде ремонт комп'ютера.
У Windows неможливо вибрати ім’я для цієї папки. Коли ви створюєте нового користувача, вводячи адресу електронної пошти, пов’язану з обліковим записом Microsoft, Windows використовує перші п’ять літер цієї адреси електронної пошти як назву папки. Крім того, неможливо перейменувати папку профілю користувача після її створення.
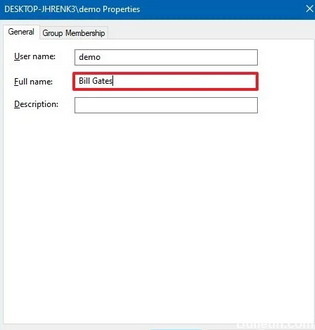
Якщо ви віддаєте перевагу використовувати своє повне ім’я для папки профілю, фокус полягає в тому, щоб почати з локального облікового запису; якщо це зробити, Windows використовує повну назву облікового запису як назву папки профілю. Після створення профілю користувача ви можете перетворити локальний рахунок в обліковий запис Microsoft.
Використовуйте панель керування, щоб змінити назву облікового запису локального користувача.
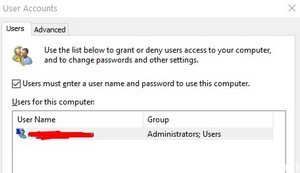
Найпростіший спосіб змінити ім'я локальний обліковий запис користувача у Windows 10 полягає у використанні Панелі управління.
Якщо ви не можете знайти посилання “Змінити ім’я облікового запису”, спробуйте метод 2.
Щоб змінити власне ім’я користувача
1 У полі пошуку введіть Облікові записи користувачів, а потім натисніть Облікові записи користувачів, щоб відкрити налаштування Облікового запису користувача на Панелі керування. (Ви також можете відкрити Панель управління, а потім натисніть Облікові записи користувачів.)
2. клацніть на “Змінити назву свого рахунку”.
3. введіть нову назву облікового запису, натисніть кнопку Змінити ім'я. Тоді ви помітите, що ваше ім’я користувача було змінено.
Змініть ім’я облікового запису користувача за допомогою NETPLWIZ
Оновлення квітня 2024 року:
Тепер за допомогою цього інструменту можна запобігти проблемам з ПК, наприклад, захистити вас від втрати файлів та шкідливого програмного забезпечення. Крім того, це чудовий спосіб оптимізувати комп’ютер для максимальної продуктивності. Програма з легкістю виправляє поширені помилки, які можуть виникати в системах Windows - не потрібно кількох годин усунення несправностей, коли у вас під рукою ідеальне рішення:
- Крок 1: Завантажте інструмент для ремонту та оптимізації ПК (Windows 10, 8, 7, XP, Vista - Microsoft Gold Certified).
- Крок 2: натисніть кнопку "Нач.скан»Щоб знайти проблеми з реєстром Windows, які можуть викликати проблеми з ПК.
- Крок 3: натисніть кнопку "Ремонт всеЩоб виправити всі питання.
Перш ніж почати, спершу створіть резервну копію всіх даних та створіть точку відновлення системи.
Натисніть комбінацію клавіші Windows + R, а потім введіть netplwiz у діалоговому вікні «Запустити». Натисніть кнопку ОК. За запитом UAC натисніть Так.
У вікні "Облікові записи користувачів" увімкніть Користувачі повинні ввести ім'я користувача та пароль для доступу до цього комп'ютера, якщо це не ввімкнено. У розділі Ім'я користувача виберіть ім'я користувача, для якого потрібно змінити ім’я, та натисніть Властивості.
У вікні "Властивості" у полі Ім'я користувача введіть потрібне ім'я користувача. Потім натисніть кнопку Застосувати, потім - ОК.
Використання Редактора реєстру

Це можна зробити без перейменування папок і без втручання в процес реєстрації:
- Створіть локальний обліковий запис із потрібним іменем користувача.
- Створення локального облікового запису добре приховано; ось як його знайти:
- Налаштування> Облікові записи> Сім'я та інші користувачі> Інші користувачі> Додати інших користувачів до цього комп'ютера> Людина, яку я хочу додати, не має електронної адреси> Додати користувача без облікового запису Microsoft
- Змініть тип облікового запису на Адміністратор (можна пропустити, якщо є інший адміністратор).
- Видаліть оригінальний обліковий запис Microsoft
- При бажанні зв’яжіть локальний рахунок з обліковим записом Microsoft.
Використання командного рядка
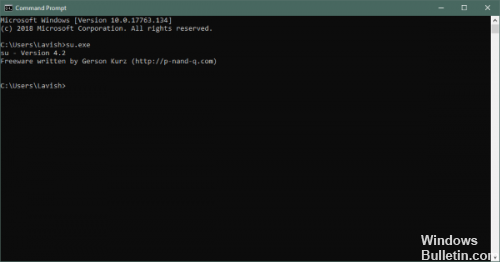
Ви також можете скористатися командним рядком, щоб додати ім’я та прізвище до локального облікового запису, виконавши наступні дії:
Відкрити Пуск.
Знайдіть командний рядок, клацніть правою кнопкою миші верхній результат і виберіть Запустити як адміністратор.
Введіть таку команду, щоб додати повне ім'я користувача та прізвище до локального облікового запису та натисніть Enter:
демо-версія / повне ім’я користувача: “ВАШЕ ПІБ”.
Після завершення кроків виходу та під час процесу входу повне ім’я, вказане вами, має з’являтися на екрані входу.
ВИСНОВОК
Налаштування профілю за замовчуванням - це простий спосіб внести загальні налаштування, покращити час підключення та значно полегшити загальну роботу користувачів. Це також зменшує кількість основних політик, необхідних для середовища користувача, оскільки вони можуть бути інтегровані. В ідеалі цей процес слід повторити для кожної нової версії Windows 10.
Ви також можете централізувати розгортання вашого профілю за замовчуванням, скопіювавши створений вами профіль у папку NETLOGON для спільного використання і зателефонувавши до цієї папки За замовчуванням User.v6 (Windows 10 1703 або новіші версії Windows 10 використовують суфікс.v5) . У цьому випадку ви можете внести зміни в одне місце і відобразити їх скрізь (за умови, що для замовника доступне з'єднання постійного струму).
https://superuser.com/questions/890812/how-to-rename-the-user-folder-in-windows-10
Порада експерта: Цей інструмент відновлення сканує репозиторії та замінює пошкоджені чи відсутні файли, якщо жоден із цих методів не спрацював. Він добре працює в більшості випадків, коли проблема пов’язана з пошкодженням системи. Цей інструмент також оптимізує вашу систему для максимальної продуктивності. Його можна завантажити за Натиснувши тут

CCNA, веб-розробник, засіб виправлення неполадок ПК
Я комп'ютерний ентузіаст і практикуючий ІТ-фахівець. У мене багаторічний досвід роботи у комп'ютерному програмуванні, усуненні несправностей апаратного забезпечення та ремонту. Я спеціалізуюся на веб-розробці та проектуванні баз даних. У мене також є сертифікація CCNA для проектування мережі та усунення несправностей.

