Оновлено квітень 2024: Припиніть отримувати повідомлення про помилки та сповільніть роботу системи за допомогою нашого інструмента оптимізації. Отримайте зараз на посилання
- Завантажити та встановити інструмент для ремонту тут.
- Нехай сканує ваш комп’ютер.
- Тоді інструмент буде ремонт комп'ютера.
Інкогніто або приватний режим - одна з корисних та широко використовуваних функцій (серед багатьох інших) у веб-браузерах, яка дозволяє користувачам користуватися Інтернетом таким чином, що заважає браузеру зберігати свої сеанси, історію, файли cookie та іншу приватну інформацію. Незважаючи на те, що він має свої переваги та недоліки, для деяких людей він є важливою та найбільш часто використовуваною функцією браузера. Ось чому в цій статті ми пояснимо, як Google Chrome завжди працює в режимі анонімного перегляду на Linux, Mac та Windows.

Хоча ви можете отримати доступ до режиму анонімного перегляду звичайним способом, відкривши веб-переглядач та відкривши вкладку в режимі анонімного / приватного користування або скориставшись ярликом до нього, все ж потрібно зробити кілька кроків, щоб дістатися до нього. Однак, завдяки потужності скриптів, ви можете уникнути необхідності проходити ці кроки кожного разу, коли ви хочете переглядати в приватному режимі.
Як завжди запускати Google Chrome в режимі анонімного перегляду
Починаючи Chrome в режимі анонімного перегляду завжди під Windows досить просто. Вам потрібно створити ярлик на робочому столі, додавши простий командний рядок до місця призначення файлу за замовчуванням. Ви також можете зробити це для ярлика, який уже існує на вашому робочому столі. Або ви можете продублювати ярлик (скопіювавши та вставивши), щоб отримати два ярлики - один для запуску Chrome у звичайному режимі та інший для постійного запуску в режимі анонімного перегляду.
Оновлення квітня 2024 року:
Тепер за допомогою цього інструменту можна запобігти проблемам з ПК, наприклад, захистити вас від втрати файлів та шкідливого програмного забезпечення. Крім того, це чудовий спосіб оптимізувати комп’ютер для максимальної продуктивності. Програма з легкістю виправляє поширені помилки, які можуть виникати в системах Windows - не потрібно кількох годин усунення несправностей, коли у вас під рукою ідеальне рішення:
- Крок 1: Завантажте інструмент для ремонту та оптимізації ПК (Windows 10, 8, 7, XP, Vista - Microsoft Gold Certified).
- Крок 2: натисніть кнопку "Нач.скан»Щоб знайти проблеми з реєстром Windows, які можуть викликати проблеми з ПК.
- Крок 3: натисніть кнопку "Ремонт всеЩоб виправити всі питання.
Щоб увімкнути режим анонімного перегляду Google Chrome за замовчуванням, потрібно додати параметр командного рядка до ярлика.
- Спочатку знайдіть ярлик, який ви використовуєте для запуску Google Chrome, на панелі завдань, робочому столі або в меню Пуск. Клацніть правою кнопкою миші та виберіть “Властивості”.
- Якщо ви використовуєте ярлик на панелі завдань, клацніть правою кнопкою миші ярлик Google Chrome на вашій панелі завдань, клацніть правою кнопкою миші Google Chrome у меню, що з’явиться, і виберіть «Властивості.
Потім Google Chrome запускається в режимі анонімного перегляду, коли ви запускаєте його за допомогою цього ярлика. Якщо ви використовуєте інші ярлики для запуску Google Chrome, вам також потрібно буде змінити їх.
Щоб скасувати цю зміну в майбутньому, відредагуйте ярлики та видаліть доданий вами текст-інкогніто.
Примусовий режим анонімного використання за допомогою редактора реєстру
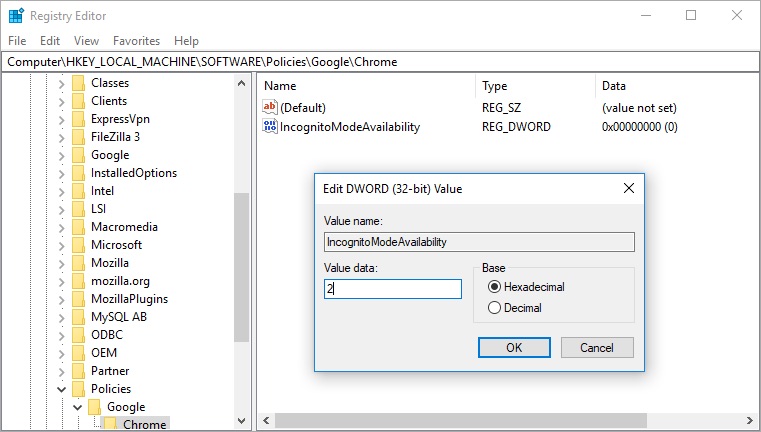
Хоча описаний вище метод відкриває Chrome у режимі анонімного перегляду, ви можете використовувати меню, щоб відкрити звичайне вікно. Існує ще один спосіб змусити Chrome відкрити анонімне та видалити параметр, щоб відкрити його в звичайному режимі. Для цього потрібно мати доступ адміністратора та змінити запис у реєстрі. Якщо ви не знайомі з Редактором реєстру, збережіть записи свого реєстру, перш ніж їх редагувати.
- Натисніть клавіші Win + R, щоб відкрити команду run. Введіть regedit у командному полі та введіть
- У Редакторі реєстру перейдіть до «Комп’ютер> HKEY_LOCAL_MACHINE> ПРОГРАМНЕ ЗАБЕЗПЕЧЕННЯ> Політики». Коли ви бачите всі записи, пов’язані з Chrome, у папці “Google”
- Якщо ви не бачите папку Chrome у редакторі реєстру, ви можете створити її вручну, інакше. Клацніть правою кнопкою миші на папці «Політики» та виберіть опцію «Нове> Ключ». Введіть назву ключа як “Google”.
- Потім клацніть правою кнопкою миші папку Google і створіть інший ключ, який ви назвете “Chrome”. Остаточна структура повинна виглядати як «Настанови> Google> Chrome».
- Виберіть папку Chrome на лівій бічній панелі та клацніть правою кнопкою миші порожнє праве вікно. Виберіть параметр «Ключ> Нове значення DWORD (32 біти)».
- Windows буде називати нове значення DWORD як "Нове значення DWORD №1". Натисніть клавішу F2 і змініть значення на “IncognitoModeAvailability”.
- Клацніть правою кнопкою миші “IncognitoModeAvailability” і виберіть опцію “Змінити”.
- Встановіть для даних значення 2 і натисніть “OK”, щоб зберегти зміни.
Висновок
Вищезазначені налаштування добре працюють, якщо ви регулярно переглядаєте ті самі веб-сайти, але якщо ви переглядаєте велику кількість веб-сайтів, можливо, найкраще вибрати другий варіант, "Зберігати локальні дані лише до виходу з браузера". Це дозволяє тимчасово отримати доступ до веб-сайтів із необхідними файлами cookie, але файли cookie та інші дані автоматично видаляються, коли ви закриваєте браузер.
https://www.quora.com/How-do-I-open-Google-Chrome-in-incognito-mode-by-default
Порада експерта: Цей інструмент відновлення сканує репозиторії та замінює пошкоджені чи відсутні файли, якщо жоден із цих методів не спрацював. Він добре працює в більшості випадків, коли проблема пов’язана з пошкодженням системи. Цей інструмент також оптимізує вашу систему для максимальної продуктивності. Його можна завантажити за Натиснувши тут

CCNA, веб-розробник, засіб виправлення неполадок ПК
Я комп'ютерний ентузіаст і практикуючий ІТ-фахівець. У мене багаторічний досвід роботи у комп'ютерному програмуванні, усуненні несправностей апаратного забезпечення та ремонту. Я спеціалізуюся на веб-розробці та проектуванні баз даних. У мене також є сертифікація CCNA для проектування мережі та усунення несправностей.

