Оновлено квітень 2024: Припиніть отримувати повідомлення про помилки та сповільніть роботу системи за допомогою нашого інструмента оптимізації. Отримайте зараз на посилання
- Завантажити та встановити інструмент для ремонту тут.
- Нехай сканує ваш комп’ютер.
- Тоді інструмент буде ремонт комп'ютера.
Коли система Windows 10 виходить з ладу, вона збирає та записує важливу інформацію про несправність (наприклад, коли і що спричинила несправність) та зберігає як файли міні-дампа в мінідамп. Проаналізувавши файл minidump, ви можете легко зрозуміти, що спричинило помилку. Якщо ваш комп’ютер нещодавно вийшов з ладу, і ви хочете знати, як і де знайти файли мінідампа, дотримуйтесь методів, описаних у цій статті, і ви зможете легко проаналізувати причину проблеми.
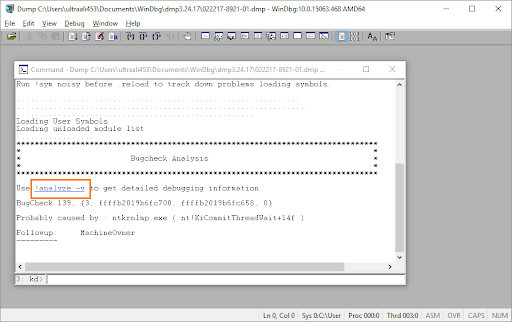
Що означає розширення файлу DMP?
Файли дампа пам'яті Windows із розширенням “.dmp” - це системні файли, що зберігаються у двійковому форматі. У разі будь-якої помилки або раптової несправності сторонніх програм чи навіть системних функцій ці файли будуть створені автоматично.
Вони фіксують деталі несправності, щоб могли просунутий користувач використовувати файли .dmp для вирішення проблем з ураженими програмами.
Наприклад, якщо є BSOD (синій екран смерті), деталі можливих причин (часто підозрюються драйвери або інше програмне забезпечення) можна знайти в автоматично створеному файлі .dmp.
З очевидних причин їх зазвичай називають “Memory.dmp” або “Crash.dmp”. Вони можуть бути невеликими індивідуально за розміром.
Однак, оскільки файли DMP накопичуються з часом, вони можуть зайняти багато місця на диску, коли вони пов’язані між собою. Таким чином, ви можете легко очистити їх за допомогою програми очищення диска.
Завантажте та встановіть інструменти налагодження для Windows
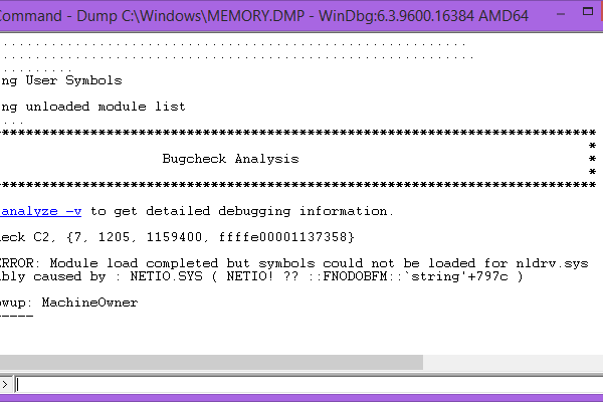
Інструменти є частиною Windows SDK для Windows. Нам просто потрібні інструменти.
Перейдіть до Центру розробки Windows, щоб завантажити завантажувач Windows SDK. Це не інструмент, це просто навантажувач інструменту.
Інсталятор є завантажувачем всього SDK. Нам не потрібні всі додаткові послуги, нам потрібні лише інструменти.
- Натискайте «Далі» в програмі встановлення, поки не дійдете до екрана, де завантажуються пакети, із заголовком «Виберіть компоненти, які потрібно встановити».
- Зніміть усі прапорці поруч із усіма пакетами, окрім Інструментів налагодження для Windows.
- Натисніть Установити.
Зачекайте, поки програма установки завантажить та встановить пакети. Після завершення встановлення натисніть «Закрити».
Використовуйте налагоджувач Windows для аналізу файлів міні-дампа.
Налагоджувач Windows - це складний міні-дамп-аналізатор файлів на вашому комп'ютері.
Оновлення квітня 2024 року:
Тепер за допомогою цього інструменту можна запобігти проблемам з ПК, наприклад, захистити вас від втрати файлів та шкідливого програмного забезпечення. Крім того, це чудовий спосіб оптимізувати комп’ютер для максимальної продуктивності. Програма з легкістю виправляє поширені помилки, які можуть виникати в системах Windows - не потрібно кількох годин усунення несправностей, коли у вас під рукою ідеальне рішення:
- Крок 1: Завантажте інструмент для ремонту та оптимізації ПК (Windows 10, 8, 7, XP, Vista - Microsoft Gold Certified).
- Крок 2: натисніть кнопку "Нач.скан»Щоб знайти проблеми з реєстром Windows, які можуть викликати проблеми з ПК.
- Крок 3: натисніть кнопку "Ремонт всеЩоб виправити всі питання.
- Завантажте Windows 10 SDK на свій комп’ютер. Клацніть Завантажити ISO. На комп'ютер буде завантажено останню версію Windows 10 SDK.
- Встановіть файл ISO “KSDKWIN10_MULFRE_EN-US_DV9” на свій комп’ютер, щоб переглянути файли.
- Двічі клацніть “WinSDKSetup”, щоб розпочати встановлення на вашому комп’ютері.
- У вікні «Вкажіть місце» виберіть «Встановити WindowsWindows 10.0.18362.1 SDK на цей комп’ютер» і натисніть «Далі».
- Ви можете вибрати окремий каталог встановлення на своєму комп’ютері, натиснувши “Огляд”.
- У вікні "Ліцензійна угода" натисніть "Прийняти", щоб прийняти угоду про встановлення пакету на ваш комп'ютер.
- Коли вам буде запропоновано вибрати компоненти для встановлення, поставте прапорець лише у пункті «Інструменти налагодження для Windows» та натисніть «Встановити».
- Після завершення процесу встановлення просто натисніть «Закрити», щоб закрити вікно конфігурації.
- Натисніть клавіші Windows + R, щоб відкрити вікно “Run” на вашому комп’ютері. Введіть “cmd” і натисніть Ctrl + Shift + Enter, щоб відкрити вікно командного рядка з правами адміністратора.
- У вікні командного рядка скопіюйте та вставте ці команди по черзі, а потім натисніть Enter після кожної команди, щоб запустити їх по черзі на вашому комп’ютері.
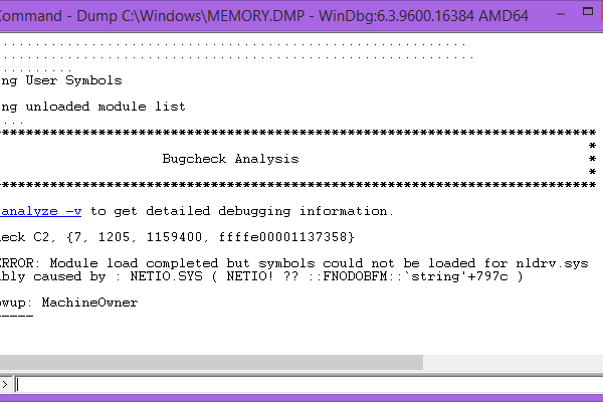
CD \ Файли програм (x86) \ Windows Kits \ Debuggers \ x64 \
windbg.exe -IA
- Клацніть на поле пошуку та введіть “windbg”. Потім клацніть правою кнопкою миші WinDbg (x64) * і виберіть Запуск від імені адміністратора, щоб відкрити WinDbg на вашому комп'ютері. Відкриється вікно WinDbg.
- У вікні WinDbg просто натисніть “Файл”, а потім “Шлях до файлу значків”.
Якщо файл отримано із сторонньої програми або драйвера для вашого апаратного пристрою, оновлення або вимкнення екрана може запобігти появі синього екрана. Якщо це файл Windows, можливо, несправне одне з ваших апаратних засобів, наприклад пам’ять, процесор або материнська плата. Спочатку вам потрібно запустити перевірку пам’яті, оскільки ви можете зробити це, просто натиснувши кнопку «Пуск» і ввівши mdsched, яка запустить програму діагностики пам’яті Windows.
Порада експерта: Цей інструмент відновлення сканує репозиторії та замінює пошкоджені чи відсутні файли, якщо жоден із цих методів не спрацював. Він добре працює в більшості випадків, коли проблема пов’язана з пошкодженням системи. Цей інструмент також оптимізує вашу систему для максимальної продуктивності. Його можна завантажити за Натиснувши тут

CCNA, веб-розробник, засіб виправлення неполадок ПК
Я комп'ютерний ентузіаст і практикуючий ІТ-фахівець. У мене багаторічний досвід роботи у комп'ютерному програмуванні, усуненні несправностей апаратного забезпечення та ремонту. Я спеціалізуюся на веб-розробці та проектуванні баз даних. У мене також є сертифікація CCNA для проектування мережі та усунення несправностей.

