Оновлено квітень 2024: Припиніть отримувати повідомлення про помилки та сповільніть роботу системи за допомогою нашого інструмента оптимізації. Отримайте зараз на посилання
- Завантажити та встановити інструмент для ремонту тут.
- Нехай сканує ваш комп’ютер.
- Тоді інструмент буде ремонт комп'ютера.
Ти можеш створити точки відновлення системи кожен раз при запуску Windows 10. У Windows 10 відновлення системи - це функція, яка працює як машина часу, яка повертає ваш комп'ютер назад до більш ранньої дати, щоб скасувати зміни системи з точкою відновлення. Ця функція особливо корисна для вирішення ряду проблем, якщо пристрій не працює належним чином, не впливаючи на файли.

Зазвичай нові точки відновлення створюються автоматично перед настанням важливої події, наприклад, коли ви встановлюєте нову програму, драйвер або оновлення програмного забезпечення, і ви навіть можете запустити їх вручну. Єдиним недоліком є те, що використання точки відновлення, яка не є новою, може скасувати багато непотрібних змін. Однак, якщо ви хочете переконатися, що нова точка відновлення завжди доступна, ви можете налаштувати відновлення системи для створення додаткових контрольних точок щоразу під час запуску Windows 10.
Створення щоденних точок відновлення з груповою політикою
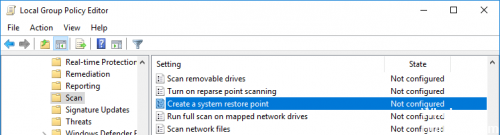
Якщо ви користуєтеся Windows Pro, виконайте цю процедуру:
- Відкрийте редактор групової політики, виконавши пошук gpedit.msc у меню Пуск.
- У Редакторі групової політики перейдіть до Конфігурація комп'ютера -> Адміністративні шаблони -> Компоненти Windows -> Антивірус Windows Defender -> Аналіз.
- Знайдіть і двічі клацніть на стратегії "Створити точку відновлення системи", яка відображається праворуч. У вікні властивостей політики виберіть параметр "Радіоприймач" і натисніть кнопку "ОК", щоб зберегти зміни.
- Перезапустіть систему, щоб активувати стратегію. Тепер Windows Defender щодня перевіряє вашу систему, автоматично створюється точка відновлення. Якщо потрібно вимкнути щоденні точки відновлення, у вікні параметрів політики просто виберіть пункт Вимкнути або Неконфігуровані.
Оновлення квітня 2024 року:
Тепер за допомогою цього інструменту можна запобігти проблемам з ПК, наприклад, захистити вас від втрати файлів та шкідливого програмного забезпечення. Крім того, це чудовий спосіб оптимізувати комп’ютер для максимальної продуктивності. Програма з легкістю виправляє поширені помилки, які можуть виникати в системах Windows - не потрібно кількох годин усунення несправностей, коли у вас під рукою ідеальне рішення:
- Крок 1: Завантажте інструмент для ремонту та оптимізації ПК (Windows 10, 8, 7, XP, Vista - Microsoft Gold Certified).
- Крок 2: натисніть кнопку "Нач.скан»Щоб знайти проблеми з реєстром Windows, які можуть викликати проблеми з ПК.
- Крок 3: натисніть кнопку "Ремонт всеЩоб виправити всі питання.
Змініть частоту створення точок відновлення вручну, редагуючи реєстр.
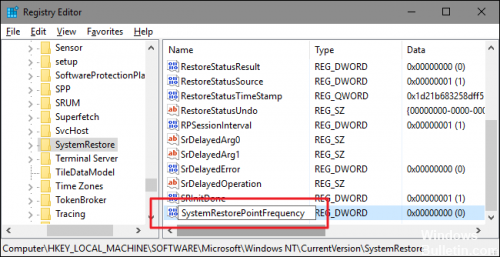
Попередження за замовчуванням: Редактор реєстру - це потужний інструмент, який може зробити вашу систему нестабільною або навіть неефективною у випадку зловживань. Це досить простий хак, і поки ви дотримуєтесь інструкцій, у вас не повинно виникнути проблем. Однак, якщо ви ніколи раніше не працювали з ним, вам слід подумати, як користуватися редактором реєстру перед початком роботи. І назавжди збережіть реєстр (і ваш комп’ютер!), Перш ніж вносити зміни.
- Відкрийте редактор реєстру, натиснувши кнопку «Пуск» і набравши «regedit». Натисніть Enter, щоб відкрити редактор реєстру та надати йому дозвіл вносити зміни у ваш ПК.
- У редакторі реєстру скористайтеся лівою бічною панеллю, щоб перейти до наступної кнопки: HKEY_LOCAL_MACHINE Програмне забезпечення Microsoft Windows NT Поточна версія \ t
- Потім створіть нове значення в ключі SystemRestore. Клацніть правою кнопкою миші клавішу SystemRestore і виберіть New> DWORD (32-bit) значення. Назвіть нове значення SystemRestorePointFrequency.
- За замовчуванням, SystemRestorePointFrequency має значення нуль, і ми залишимо його таким чином. Це ефективно вимикає регулювання частоти, встановлюючи інтервал до нуля.
ВИСНОВОК
Зауважте, що для відновлення системи потрібно багато місця, тому слід перевірити, скільки місця ви запланували для цієї функції. Ви можете створити занадто багато точок відновлення за короткий час, що може вплинути на їх корисність.
Порада експерта: Цей інструмент відновлення сканує репозиторії та замінює пошкоджені чи відсутні файли, якщо жоден із цих методів не спрацював. Він добре працює в більшості випадків, коли проблема пов’язана з пошкодженням системи. Цей інструмент також оптимізує вашу систему для максимальної продуктивності. Його можна завантажити за Натиснувши тут

CCNA, веб-розробник, засіб виправлення неполадок ПК
Я комп'ютерний ентузіаст і практикуючий ІТ-фахівець. У мене багаторічний досвід роботи у комп'ютерному програмуванні, усуненні несправностей апаратного забезпечення та ремонту. Я спеціалізуюся на веб-розробці та проектуванні баз даних. У мене також є сертифікація CCNA для проектування мережі та усунення несправностей.

