Оновлено квітень 2024: Припиніть отримувати повідомлення про помилки та сповільніть роботу системи за допомогою нашого інструмента оптимізації. Отримайте зараз на посилання
- Завантажити та встановити інструмент для ремонту тут.
- Нехай сканує ваш комп’ютер.
- Тоді інструмент буде ремонт комп'ютера.
Масштабувати зустрічі іноді може бути незручно, особливо якщо ваші співробітники чують для вас дивні звуки. Ось просте керівництво з автоматичного вимкнення звуку під час зустрічей із віртуальним збільшенням; просто поставте прапорець.

Також було сказано, що не всі вирішували проблеми, пов’язані з віддаленою роботою. Настирливий шум із вашої власної кімнати може перетворити ваші зумові зустрічі в кошмар, включаючи розмови, які ви можете почути від людей на віртуальній зустрічі.
Ви можете вирішити цю проблему автоматично вимкнення звуку мікрофона коли ви приєднуєтесь до наради, роблячи зустріч із збільшенням більш приємною Крім того, будь-яка зустріч, яку ви відвідуєте, буде проходити більш гладко, якщо всі знають, як її ввімкнути.
За замовчуванням, коли ви приєднатися до зустрічі масштабу, ваш мікрофон і камера ввімкнені за замовчуванням, тому ваші аудіо та відео передаються іншим учасникам чату. Хоча це, як правило, не є проблемою, але це може бути проблемою, якщо нарада ще не розпочалася або якщо ви входите в середину класу і не хочете переривати відеоконференцію.
Оновлення квітня 2024 року:
Тепер за допомогою цього інструменту можна запобігти проблемам з ПК, наприклад, захистити вас від втрати файлів та шкідливого програмного забезпечення. Крім того, це чудовий спосіб оптимізувати комп’ютер для максимальної продуктивності. Програма з легкістю виправляє поширені помилки, які можуть виникати в системах Windows - не потрібно кількох годин усунення несправностей, коли у вас під рукою ідеальне рішення:
- Крок 1: Завантажте інструмент для ремонту та оптимізації ПК (Windows 10, 8, 7, XP, Vista - Microsoft Gold Certified).
- Крок 2: натисніть кнопку "Нач.скан»Щоб знайти проблеми з реєстром Windows, які можуть викликати проблеми з ПК.
- Крок 3: натисніть кнопку "Ремонт всеЩоб виправити всі питання.
За замовчуванням, коли ви приєднуєтесь до наради за допомогою функції масштабування, ваш мікрофон і камера вмикаються та діляться аудіо та відео з іншими учасниками чату. Хоча це, як правило, не є проблемою, але це може бути проблемою, якщо нарада ще не розпочалася або якщо ви входите в середину класу і не хочете переривати відеоконференцію.
Як автоматично вимкнути звук при збільшенні настільного додатка

- Відкрийте програму масштабування на робочому столі
- Натисніть "Налаштування"
- На вкладці Аудіо внизу екрана встановіть прапорець «Завжди вимикати мікрофон, коли ви перебуваєте на нараді».
- На вкладці Відео встановіть прапорець «Завжди ігнорувати відео під час наради» внизу сторінки в розділі «Наради»
На вкладці Аудіо також можна перевірити параметр «Натисніть і утримуйте пробіл, щоб тимчасово вимкнути звук». Це означає, що коли ви хочете виступити під час наради, ви повинні натискати пробіл, поки виступаєте. Коли ви звільняєте пробіл, вас знову вимикають. Вам не потрібно пам’ятати про ігнорування!
Як автоматично вимкнути звук при збільшенні мобільного додатка
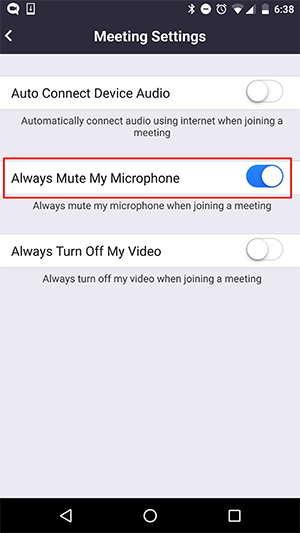
- Завантажте програму Zoom для iOS на свій iPhone або iPad
- Відкрийте програму та увійдіть.
- У нижньому меню торкніться Налаштування.
- Торкніться Зустрічі.
- Виберіть Завжди вимкнути мікрофон.
Як вимкнути звук за допомогою комбінацій клавіш Zoom
- Також можна швидко вимкнути звук ПК або Mac за допомогою комбінацій клавіш масштабування. Якщо ви використовуєте ПК під управлінням Windows 10, натисніть клавіші Alt + A, щоб увімкнути та вимкнути режим без звуку. Якщо ви використовуєте Mac, ви можете натиснути Shift + Command + A, щоб увімкнути та вимкнути беззвучний режим.
https://support.zoom.us/hc/en-us/articles/203024649-Video-Or-Microphone-Off-By-Attendee
Порада експерта: Цей інструмент відновлення сканує репозиторії та замінює пошкоджені чи відсутні файли, якщо жоден із цих методів не спрацював. Він добре працює в більшості випадків, коли проблема пов’язана з пошкодженням системи. Цей інструмент також оптимізує вашу систему для максимальної продуктивності. Його можна завантажити за Натиснувши тут

CCNA, веб-розробник, засіб виправлення неполадок ПК
Я комп'ютерний ентузіаст і практикуючий ІТ-фахівець. У мене багаторічний досвід роботи у комп'ютерному програмуванні, усуненні несправностей апаратного забезпечення та ремонту. Я спеціалізуюся на веб-розробці та проектуванні баз даних. У мене також є сертифікація CCNA для проектування мережі та усунення несправностей.

