Оновлено квітень 2024: Припиніть отримувати повідомлення про помилки та сповільніть роботу системи за допомогою нашого інструмента оптимізації. Отримайте зараз на посилання
- Завантажити та встановити інструмент для ремонту тут.
- Нехай сканує ваш комп’ютер.
- Тоді інструмент буде ремонт комп'ютера.
Slack призначений замінити вашу поштову скриньку та бути єдиним місцем, де відбуваються всі ваші комунікації, забезпечуючи продуктивність та інформування вас та вашої команди одночасно. Але, як і всі засоби спілкування, це також може відволікати увагу. Постарайтеся, щоб усі повідомлення членів вашої команди, сповіщення про програми та слаб-боти були в одному місці, і це лише питання часу, коли все вийде з-під контролю.
Легко керуйте своїми непрочитаними повідомленнями на Slack
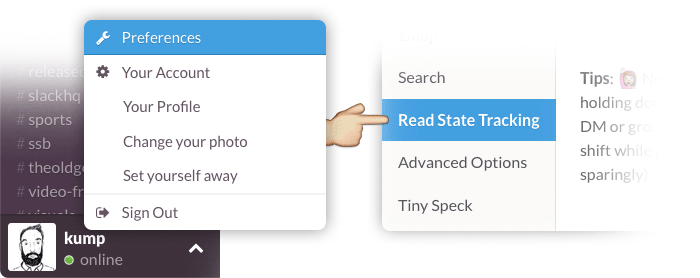
Якщо ви хочете повернутися до повідомлення пізніше, натисніть і утримуйте клавішу вибору (Alt), клацнувши по ній. Потім ви можете перейти на інший дзвінок у дозвілля, коли на ваше місце поступить Slack. "Тривале натискання" (натискання та утримання) на повідомлення в мобільних програмах дає вам спеціальне меню з можливістю позначити його як непрочитане.
- У вас є варіанти того, як Slack за замовчуванням обробляє непрочитані повідомлення. Позначте опцію “Читати відстеження стану” в меню свого облікового запису:
- І якщо ви хочете позначити речі як прочитані, а не як непрочитані, ви можете це зробити. Натисніть клавішу Esc, щоб позначити один канал як прочитаний, Shift + Esc, щоб позначити ВСІ як прочитані. БУМ. ГОТОВО.
Позначте важливі повідомлення зірочкою
Одним з моїх улюблених елементів у Slack є зірка біля кожного повідомлення.
Якщо натиснути на зірочку, можна додати до закладок будь-яке важливе повідомлення - і зберегти всі ці важливі повідомлення в одному місці.
Оновлення квітня 2024 року:
Тепер за допомогою цього інструменту можна запобігти проблемам з ПК, наприклад, захистити вас від втрати файлів та шкідливого програмного забезпечення. Крім того, це чудовий спосіб оптимізувати комп’ютер для максимальної продуктивності. Програма з легкістю виправляє поширені помилки, які можуть виникати в системах Windows - не потрібно кількох годин усунення несправностей, коли у вас під рукою ідеальне рішення:
- Крок 1: Завантажте інструмент для ремонту та оптимізації ПК (Windows 10, 8, 7, XP, Vista - Microsoft Gold Certified).
- Крок 2: натисніть кнопку "Нач.скан»Щоб знайти проблеми з реєстром Windows, які можуть викликати проблеми з ПК.
- Крок 3: натисніть кнопку "Ремонт всеЩоб виправити всі питання.
Ці повідомлення, позначені зірочкою, зберігаються в розділі "Елементи із зірочкою" у верхньому правому куті вашого Млявий вікно. Ви можете тримати все легкодоступне в меню "Елементи із зірочкою":
- Повідомлення від інших людей, яких потрібно пам’ятати
- Важливі посилання або ресурси, які вам постійно потрібні
- Паролі чи інша інформація, якою ви постійно користуєтесь
Оновити для нових повідомлень
Потім оновіть систему, щоб виявити приховане повідомлення: кожного разу, коли ви отримуєте нові непрочитані повідомлення під час перегляду вікна «Всі непрочитані повідомлення», у заголовку зазвичай відображається піктограма «Стрілки синхронізації». Щоб знайти нову серію непрочитаних повідомлень, які можуть бути приховані, клацніть на цю піктограму, і вони негайно відобразяться.
Зверніть увагу, що не можна публікувати нові повідомлення під час роботи з вікна “Усі непрочитані”. Однак ви можете поділитися, зберегти, додати реакцію, розпочати нову тему, закріпити або встановити нагадування як завгодно. Ви також можете зробити кілька речей: ви можете переключитися на нову розмову, опублікувати повідомлення каналу, перейти на новий канал або торкнутися позначки часу, пов’язаної з повідомленнями.
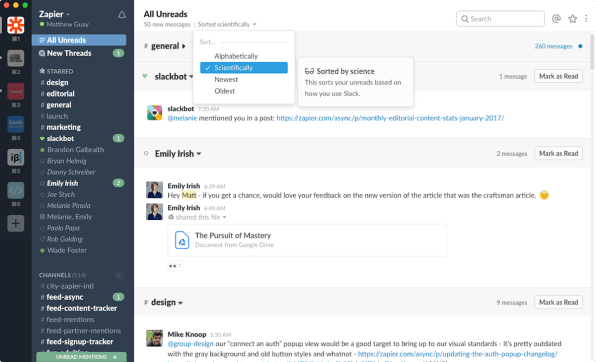
Налаштування повідомлень
Переставляючи вікно “Непрочитані повідомлення”, ви можете легко керувати своїми особистими налаштуваннями та зручно відображати всі непрочитані повідомлення. Це можна зробити, стратегічно перемістившись у розділі «Усі непрочитані повідомлення». Це важливо, оскільки це може допомогти вам розставити пріоритети у роботі в Slack. Як ви можете це зробити? Налаштуйте вікно, встановивши прапорець «Усі непрочитані повідомлення».
Потім натисніть “Ім'я робочої області”, і ви знайдете його у лівому куті робочого столу. Виберіть у меню «Налаштування», а потім натисніть «Бічну панель». На цьому етапі ви можете зняти або встановити прапорець біля вікна "Усі непрочитані". Зверніть увагу, що всі повідомлення, знайдені в "заархівованих" або "приглушених" каналах, як правило, виключаються з вікна "Всі непрочитані повідомлення".
Позначення повідомлень як прочитаних
Клацніть Позначити як прочитане, щоб видалити повідомлення з каналу, коли закінчите їх читати. Ви також можете прокрутити униз подання Усі непрочитані повідомлення та натиснути Позначити всі прочитані повідомлення.
- Якщо натиснути Позначити як прочитане занадто швидко, просто натисніть Скасувати, щоб зберегти ці повідомлення у поданні Усі непрочитані.
- Збережіть повідомлення в каналі на потім, клацнувши піктограму зі стрілкою поруч із назвою каналу, щоб згорнути його. Клацніть стрілку ще раз, коли будете готові прочитати непрочитані повідомлення.
https://slack.com/intl/en-ph/help/articles/226410907-View-all-your-unread-messages
Порада експерта: Цей інструмент відновлення сканує репозиторії та замінює пошкоджені чи відсутні файли, якщо жоден із цих методів не спрацював. Він добре працює в більшості випадків, коли проблема пов’язана з пошкодженням системи. Цей інструмент також оптимізує вашу систему для максимальної продуктивності. Його можна завантажити за Натиснувши тут

CCNA, веб-розробник, засіб виправлення неполадок ПК
Я комп'ютерний ентузіаст і практикуючий ІТ-фахівець. У мене багаторічний досвід роботи у комп'ютерному програмуванні, усуненні несправностей апаратного забезпечення та ремонту. Я спеціалізуюся на веб-розробці та проектуванні баз даних. У мене також є сертифікація CCNA для проектування мережі та усунення несправностей.

