Оновлено квітень 2024: Припиніть отримувати повідомлення про помилки та сповільніть роботу системи за допомогою нашого інструмента оптимізації. Отримайте зараз на посилання
- Завантажити та встановити інструмент для ремонту тут.
- Нехай сканує ваш комп’ютер.
- Тоді інструмент буде ремонт комп'ютера.
Ви запланували зустріч в Outlook 2016 або 2013, але тепер ви хочете скасувати її, не надсилаючи сповіщення про скасування всім запрошеним. Якщо ви видалите зустріч зі свого календаря, доступні лише варіанти:
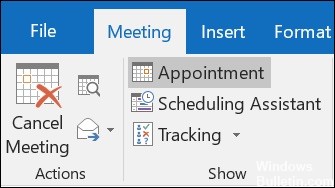
- Надіслати скасування
- Не скасовуйте
Існує чітка різниця між функцією зустрічі та зустрічі в прогноз. Скасувати зустріч легко, але як я можу скасувати зустріч, не розсилаючи групі спам? Я не мав наміру відправляти запрошення великій групі людей - я просто використовував масові повідомлення електронною поштою і думав, що я просто створюю зустріч у своєму календарі, не знаючи, що електронне повідомлення надсилається в цілий список. Що я можу зробити, щоб відкликати цей електронний лист, якщо опція скасування недоступна?
Дізнайтеся, як скасувати зустріч, не надсилаючи учасникам повідомлення про скасування.
Оновлення квітня 2024 року:
Тепер за допомогою цього інструменту можна запобігти проблемам з ПК, наприклад, захистити вас від втрати файлів та шкідливого програмного забезпечення. Крім того, це чудовий спосіб оптимізувати комп’ютер для максимальної продуктивності. Програма з легкістю виправляє поширені помилки, які можуть виникати в системах Windows - не потрібно кількох годин усунення несправностей, коли у вас під рукою ідеальне рішення:
- Крок 1: Завантажте інструмент для ремонту та оптимізації ПК (Windows 10, 8, 7, XP, Vista - Microsoft Gold Certified).
- Крок 2: натисніть кнопку "Нач.скан»Щоб знайти проблеми з реєстром Windows, які можуть викликати проблеми з ПК.
- Крок 3: натисніть кнопку "Ремонт всеЩоб виправити всі питання.
Налаштуйте свій Outlook на статус офлайн

- У Outlook 2010 та 2013 перейдіть на вкладку "Надіслати / отримати", а потім натисніть кнопку "Робота в режимі офлайн".
- У програмі Outlook 2007 натисніть "Файл"> "Робота в автономному режимі".
- Вибравши кнопку Робота в автономному режимі, натисніть кнопку
- Перейдіть до подання календаря.
- Клацніть, щоб вибрати зустріч, яку ви хочете скасувати, і двічі клацніть, щоб відкрити її.
- Крім того, ви можете просто вибрати зустріч і натиснути клавішу Видалити на клавіатурі, а потім перейти до кроку 5 нижче.
- У вікні зустрічі, що відкриється, натисніть Скасувати зустріч у групі Дії на вкладці Зустріч.
- Потім натисніть кнопку Надіслати скасувати.
- Тепер електронна пошта про скасування буде заблокована у Вашій папці "Вихідні", перейдіть до перегляду пошти та натисніть, щоб відкрити папку "Вихідні".
- Клацніть правою кнопкою миші електронну пошту у папці Вихідні та виберіть Видалити з контекстного меню.
- Натисніть кнопку "Робота в режимі офлайн", щоб знову підключитися до Інтернету. Ваша скасована зустріч більше нікому не надсилається, а видаляється лише з вашого власного календаря.
Видаліть усі адреси електронної пошти з поля Кому, щоб скасувати зустріч
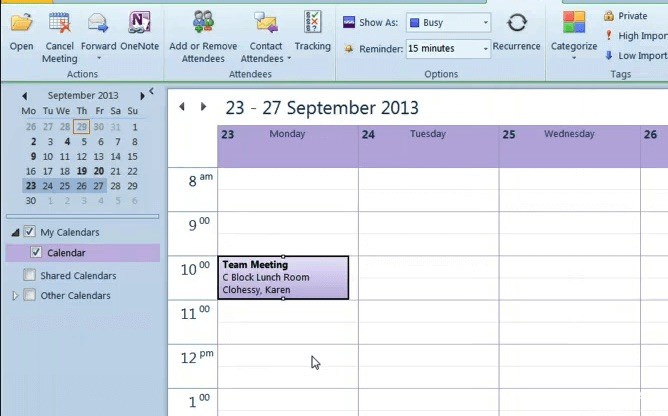
- Ви також можете змінити поле На в електронній пошті про скасування. Відкрийте подання календаря Outlook.
- Виберіть зустріч у календарі.
- Виберіть параметр Скасувати зустріч.
- Видаліть усі адреси електронної пошти у полі Кому.
- Потім натисніть кнопку Надіслати скасування.
Засідання, включаючи порядок денний наради, примітки та вкладення, видаляється з Outlook.
Лише організатор зустрічі - особа, яка надсилає запит на зустріч - може надіслати оновлення або скасування зустрічі.
https://support.office.com/en-us/article/cancel-a-meeting-9e1eac0d-0462-4a01-ad0b-7d0543819562
Порада експерта: Цей інструмент відновлення сканує репозиторії та замінює пошкоджені чи відсутні файли, якщо жоден із цих методів не спрацював. Він добре працює в більшості випадків, коли проблема пов’язана з пошкодженням системи. Цей інструмент також оптимізує вашу систему для максимальної продуктивності. Його можна завантажити за Натиснувши тут

CCNA, веб-розробник, засіб виправлення неполадок ПК
Я комп'ютерний ентузіаст і практикуючий ІТ-фахівець. У мене багаторічний досвід роботи у комп'ютерному програмуванні, усуненні несправностей апаратного забезпечення та ремонту. Я спеціалізуюся на веб-розробці та проектуванні баз даних. У мене також є сертифікація CCNA для проектування мережі та усунення несправностей.

