Оновлено квітень 2024: Припиніть отримувати повідомлення про помилки та сповільніть роботу системи за допомогою нашого інструмента оптимізації. Отримайте зараз на посилання
- Завантажити та встановити інструмент для ремонту тут.
- Нехай сканує ваш комп’ютер.
- Тоді інструмент буде ремонт комп'ютера.
Одним із багатьох творчих варіантів, вбудованих в Windows, є можливість записувати та відтворювати мультимедійні файли всіх видів. Windows 10 дозволяє легко вибрати пристрій за замовчуванням для запису та відтворення звуку. Але що, якщо ви віддаєте перевагу використовувати інший пристрій із подібними можливостями?
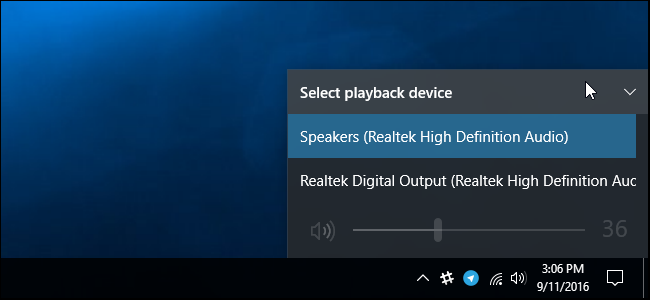
Наприклад, у вас на комп’ютері веб-камера та мікрофон, і ви хочете, щоб мікрофон був пристроєм запису за замовчуванням. Або, можливо, у вас є навушники та динаміки і ви хочете, щоб навушники були пристроєм за замовчуванням для відтворення аудіо.
Давайте подивимося, як ви можете змінити типовий аудіопристрої в Windows 10:
Зміна звукового пристрою за замовчуванням у Windows 10
- Відкрийте налаштування.
- Перейдіть до Система - Звук.
- Виберіть потрібний пристрій зі спадного списку «Виберіть свій вихідний пристрій» праворуч.
- Можливо, вам доведеться перезапустити деякі програми, наприклад, Audio Player, щоб вони могли відтворювати внесені вами зміни.
Зміна пристрою аудіоплеєра за замовчуванням на панелі керування звуком
Оновлення квітня 2024 року:
Тепер за допомогою цього інструменту можна запобігти проблемам з ПК, наприклад, захистити вас від втрати файлів та шкідливого програмного забезпечення. Крім того, це чудовий спосіб оптимізувати комп’ютер для максимальної продуктивності. Програма з легкістю виправляє поширені помилки, які можуть виникати в системах Windows - не потрібно кількох годин усунення несправностей, коли у вас під рукою ідеальне рішення:
- Крок 1: Завантажте інструмент для ремонту та оптимізації ПК (Windows 10, 8, 7, XP, Vista - Microsoft Gold Certified).
- Крок 2: натисніть кнопку "Нач.скан»Щоб знайти проблеми з реєстром Windows, які можуть викликати проблеми з ПК.
- Крок 3: натисніть кнопку "Ремонт всеЩоб виправити всі питання.
- Відкрийте панель управління та натисніть / натисніть піктограму звуку.
- Клацніть / торкніться вкладки Відтворення та виконайте одну з наступних дій, щоб встановити пристрій відтворення за замовчуванням.
- Клацніть правою кнопкою миші пристрій відтворення або утримуйте кнопку миші та клацніть / торкніться Встановити пристрій за замовчуванням.
- Виберіть пристрій відтворення та будь-який
- Клацніть / натисніть Установити за замовчуванням, щоб встановити як “пристрій за замовчуванням”, так і “пристрій за замовчуванням”.
- Клацніть / натисніть стрілку спадного меню праворуч від Встановити за замовчуванням і натисніть / натисніть Пристрій за замовчуванням.
- Клацніть / натисніть стрілку спадного меню праворуч від Встановити за замовчуванням і натисніть / натисніть Пристрій зв'язку за замовчуванням. Це не буде “Пристрій за замовчуванням”.
- Натисніть / торкніться ОК, коли закінчите.
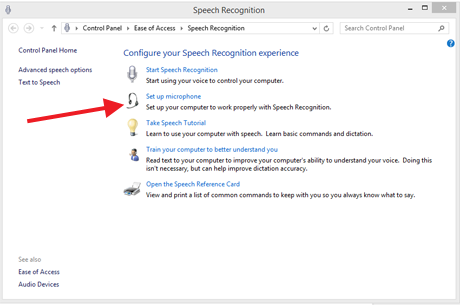
Як встановити стандартний пристрій запису в Windows 10
- Перейдіть до панелі керування звуком, як описано вище, і натисніть на вкладку Запис. Тут ви можете побачити у своєму розпорядженні аудіопристрої, які можна використовувати як мікрофони. Знову ж, ваш поточний пристрій за замовчуванням позначається зеленою галочкою. Виберіть бажаний пристрій і натисніть Встановити за замовчуванням, як це було зроблено для відтворення.
- Ви можете побачити, чи працює пристрій запису (мікрофон), шукаючи рух на смужці посилення звуку біля кожного пристрою. Якщо ви не бачите руху, коли говорите в мікрофон, можливо, вам доведеться налаштувати пристрій таким чином, щоб він не був вимкнений чи встановлений занадто низько для запису. Клацніть Властивості, а потім виберіть вкладку Рівні.
- Якщо зміна рівня не працює, виберіть пристрій і натисніть кнопку Налаштувати. Це відкриє вікно Easy Access (не хвилюйтеся, це працює для всіх конфігурацій звукових пристроїв). Клацніть Налаштувати мікрофон. Windows проведе вас через кілька простих кроків, щоб мікрофон працював.
Як дізнатись, який пристрій використовує програма
Полоски праворуч від пристрою відтворення або запису в звуковому полі повідомляють, які пристрої відтворюють звуки.
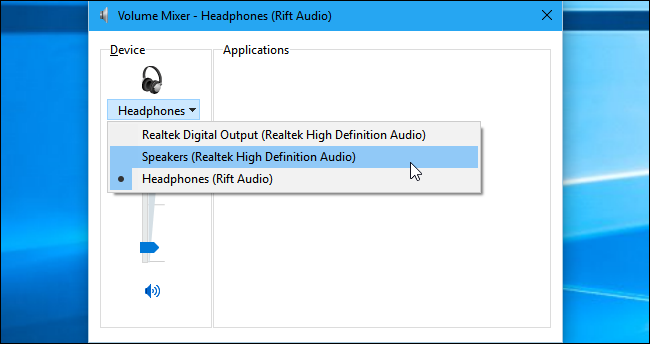
- Щоб побачити, які програми відтворюють звук на якому пристрої, ви можете відкрити мікшер гучності, клацнувши правою кнопкою миші піктограму звуку у своєму сповіщенні та вибравши “Відкрити мікшер гучності”.
- Клацніть меню Пристрій і виберіть пристрій. Ви побачите, які програми відтворюють звук на цьому конкретному пристрої.
Якщо програма продовжує відтворювати аудіофайли на пристрої, який ви не встановили за замовчуванням, можливо, вам доведеться отримати доступ до налаштувань цієї програми та змінити аудіопристрій окремо. Або просто закрийте та перезапустіть програму, щоб усунути проблему, і переконайтеся, що ваш новий аудіопристрій дотримано.
Порада експерта: Цей інструмент відновлення сканує репозиторії та замінює пошкоджені чи відсутні файли, якщо жоден із цих методів не спрацював. Він добре працює в більшості випадків, коли проблема пов’язана з пошкодженням системи. Цей інструмент також оптимізує вашу систему для максимальної продуктивності. Його можна завантажити за Натиснувши тут

CCNA, веб-розробник, засіб виправлення неполадок ПК
Я комп'ютерний ентузіаст і практикуючий ІТ-фахівець. У мене багаторічний досвід роботи у комп'ютерному програмуванні, усуненні несправностей апаратного забезпечення та ремонту. Я спеціалізуюся на веб-розробці та проектуванні баз даних. У мене також є сертифікація CCNA для проектування мережі та усунення несправностей.

