Оновлено квітень 2024: Припиніть отримувати повідомлення про помилки та сповільніть роботу системи за допомогою нашого інструмента оптимізації. Отримайте зараз на посилання
- Завантажити та встановити інструмент для ремонту тут.
- Нехай сканує ваш комп’ютер.
- Тоді інструмент буде ремонт комп'ютера.
З налаштуваннями за замовчуванням Windows 10 відображає цілодобовий годинник як на панелі завдань, так і на екрані блокування. Хоча з 24-годинним форматом немає нічого поганого, багато користувачів вважають, що цілодобовий годинник важко читати, і віддають перевагу 24-годинному годиннику, який легко читається.
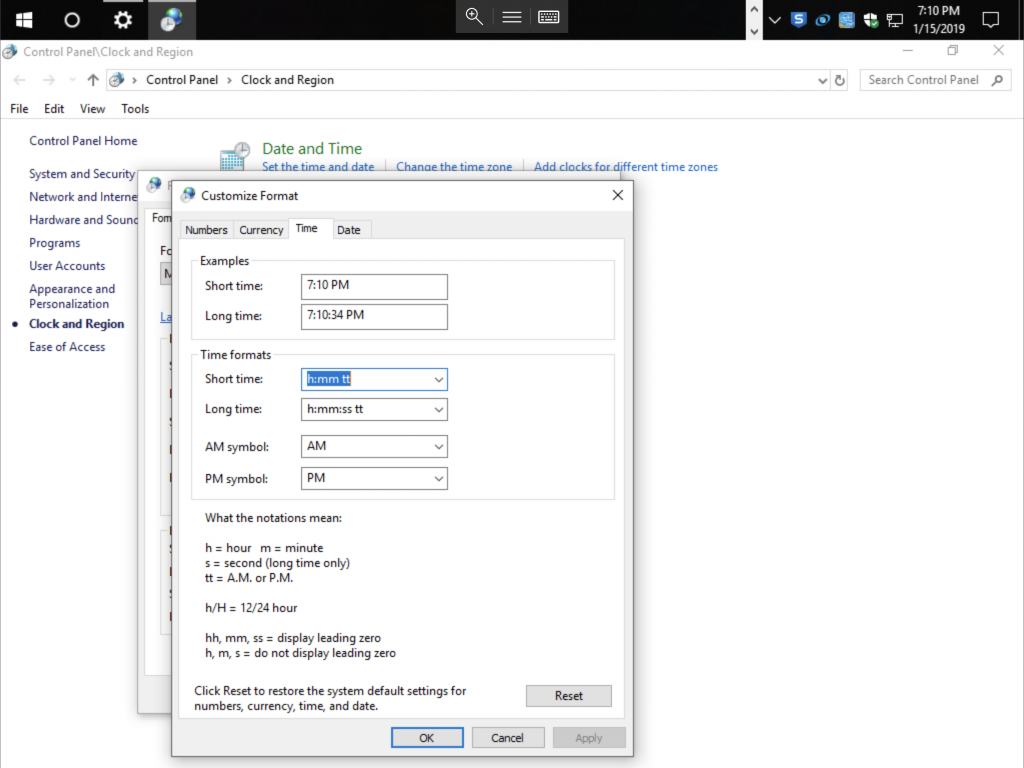
Якщо ви використовуєте Windows 10 і вважаєте за краще змінити формат часу за замовчуванням з 24-годинного на 12-годинний або навпаки, ви можете змінити формат часу в налаштуваннях та на панелі керування.
Це керівництво показує, як змінити формат часу з 24 годин на 12 годин або навпаки в Windows 10.
Зверніть увагу, що зміна формату часу з 24-годинного на 12-годинний час не впливає на годинник на екрані блокування. Годинник на екрані блокування буде продовжувати відображати час у 24-годинному форматі. На жаль, тепер можна змінити час формат годинника на екрані блокування.
Оновлення квітня 2024 року:
Тепер за допомогою цього інструменту можна запобігти проблемам з ПК, наприклад, захистити вас від втрати файлів та шкідливого програмного забезпечення. Крім того, це чудовий спосіб оптимізувати комп’ютер для максимальної продуктивності. Програма з легкістю виправляє поширені помилки, які можуть виникати в системах Windows - не потрібно кількох годин усунення несправностей, коли у вас під рукою ідеальне рішення:
- Крок 1: Завантажте інструмент для ремонту та оптимізації ПК (Windows 10, 8, 7, XP, Vista - Microsoft Gold Certified).
- Крок 2: натисніть кнопку "Нач.скан»Щоб знайти проблеми з реєстром Windows, які можуть викликати проблеми з ПК.
- Крок 3: натисніть кнопку "Ремонт всеЩоб виправити всі питання.
Щоб змінити час у Windows 10 з 24-годинного формату на 12-годинний формат
Наступні кроки та знімки екрана - з Windows 10, але Windows 8.1 / 8 та Windows 7 матимуть подібні налаштування, за винятком доступу до панелі управління. Тому ці ж кроки стосуються і старішої версії операційної системи Windows.
- Клацніть правою кнопкою миші на годиннику в нижньому правому куті екрана, а потім натисніть “Встановити дату / час”.
- Клацніть на “Дата, час та регіональне форматування” в правій частині вікна.
- Прокрутіть до кінця «Дані в регіональному форматі».
- Клацніть «Змінити формати даних».
- У розділі "Короткий час" виберіть "9:40".
- Закрити вікно
- Ваш час зараз відображається у 12-годинному форматі та значення AM / PM
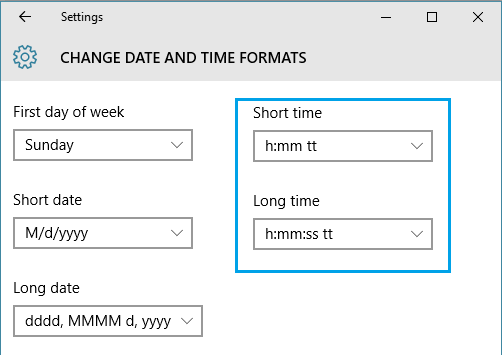
Щоб краще пояснити це, на комп’ютері під управлінням Windows 10, який відображає час у 24-годинному форматі, ви можете знайти параметри «Довгий час» та «Короткий час» із великою літерою «H», що представляє цілодобовий формат. Просто клацніть на спадне меню та зробіть вибір, що містить невеликий “h”.
- Короткий час: H: мм - Змінити на h: mm tt
- Тривалий час: H: mm: ss - Змінити на h: mm: ss tt
Букви "tt" у 12-годинних налаштуваннях вище представляють ранку або вечора. Тому час на вашому комп’ютері з Windows 10 тепер відображатиметься як 18:45 або 18:00.
Порада експерта: Цей інструмент відновлення сканує репозиторії та замінює пошкоджені чи відсутні файли, якщо жоден із цих методів не спрацював. Він добре працює в більшості випадків, коли проблема пов’язана з пошкодженням системи. Цей інструмент також оптимізує вашу систему для максимальної продуктивності. Його можна завантажити за Натиснувши тут

CCNA, веб-розробник, засіб виправлення неполадок ПК
Я комп'ютерний ентузіаст і практикуючий ІТ-фахівець. У мене багаторічний досвід роботи у комп'ютерному програмуванні, усуненні несправностей апаратного забезпечення та ремонту. Я спеціалізуюся на веб-розробці та проектуванні баз даних. У мене також є сертифікація CCNA для проектування мережі та усунення несправностей.

