Оновлений травень 2024: Припиніть отримувати повідомлення про помилки та сповільніть роботу системи за допомогою нашого інструмента оптимізації. Отримайте зараз на посилання
- Завантажити та встановити інструмент для ремонту тут.
- Нехай сканує ваш комп’ютер.
- Тоді інструмент буде ремонт комп'ютера.
Чи сприймають ваші ключі неправильні символи? Дістатися туди досить просто, тому ми покажемо вам, як змінити розкладку та мову клавіатури в Windows 10.

Більшу частину часу можна буде використовувати макет клавіатури за замовчуванням Windows 10, але що робити, якщо це неправильний макет? Тут ми показуємо вам, як змінити макет і мову клавіатури під Windows 10.
Ви можете налаштувати клавіатуру для використання різних мов та форматів клавіатури. Ви можете додати кілька шаблонів клавіатури та перейти від одного шаблону до іншого відповідно до ваших потреб. Виконайте наступні дії, щоб додати мову, встановити мову за замовчуванням та переключитися з однієї презентації клавіатури на іншу.
Додає мову клавіатури:
- Клацніть на меню "Пуск" і виберіть "Налаштування".
- Виберіть Час і мову.
- У лівій колонці натисніть на регіон та мову.
- Виберіть Додати мову.
- Виберіть мову, яку потрібно додати, і виберіть країну для цієї мови.
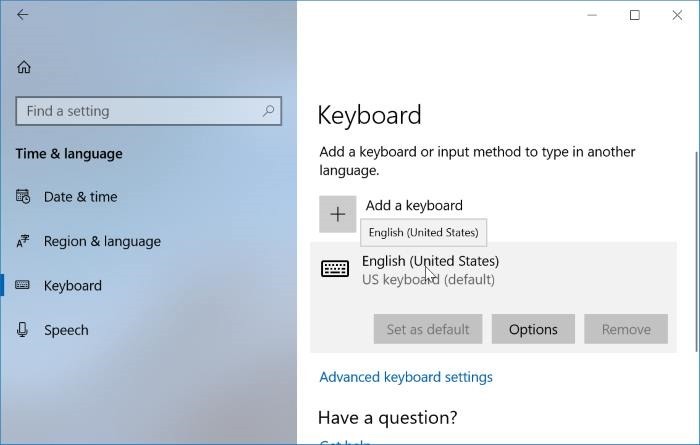
Зміна розкладки клавіатури з екрана введення
Клацніть піктограму Система індикатора введення на панелі завдань та натисніть потрібну мову розкладки клавіатури.
Оновлення за травень 2024 року:
Тепер за допомогою цього інструменту можна запобігти проблемам з ПК, наприклад, захистити вас від втрати файлів та шкідливого програмного забезпечення. Крім того, це чудовий спосіб оптимізувати комп’ютер для максимальної продуктивності. Програма з легкістю виправляє поширені помилки, які можуть виникати в системах Windows - не потрібно кількох годин усунення несправностей, коли у вас під рукою ідеальне рішення:
- Крок 1: Завантажте інструмент для ремонту та оптимізації ПК (Windows 10, 8, 7, XP, Vista - Microsoft Gold Certified).
- Крок 2: натисніть кнопку "Нач.скан»Щоб знайти проблеми з реєстром Windows, які можуть викликати проблеми з ПК.
- Крок 3: натисніть кнопку "Ремонт всеЩоб виправити всі питання.
Доступ до налаштувань клавіатури під Windows 10
У Windows 10 дізнайтеся, як отримати доступ до сторінки налаштувань клавіатури.
Крок 1: Відкрийте Налаштування програми. Перейдіть до пункту Час та мова> Клавіатура.
Крок 2: Як ви бачите, на цій сторінці немає налаштувань або параметрів клавіатури. Щоб переглянути їх, натисніть поточну мову введення, а потім натисніть кнопку Параметри.
Крок 3: Тепер ви повинні побачити розділи сенсорної клавіатури та апаратної клавіатури. Тут ви знайдете всі налаштування та параметри сенсорних та апаратних клавіатур.

Змініть комбінації клавіш зі зміною реєстру
Відкрийте редактор реєстру додатків.
Перейдіть до наступного розділу реєстру.
Комп'ютер \ HKEY_CURRENT_USER \ Розкладка клавіатури \ Увімкнути
Дізнайтеся, як отримати реєстраційний ключ одним клацанням миші.
Праворуч змініть або створіть нове значення рядка (REG_SZ) під назвою гаряча клавіша.
Встановіть його на одне з наступних значень:
1 - Активована послідовність клавіш; використовуйте LEFT ALT + Shift для переключення з однієї локалі на іншу.
2 - Активована послідовність клавіш; використовуйте комбінацію клавіш CTRL + Shift для переключення з однієї локалі на іншу.
3 - Комбінації клавіш вимкнено.
4 - Клавіша наголосу (`), розташована під Esc, дозволяє змінити мову введення.
Щоб зміни, внесені оптимізатором реєстру, набули чинності, ви повинні вийти з системи та увійти до свого облікового запису користувача.
https://us.answers.acer.com/app/answers/detail/a_id/37408/~/windows-10%3A-changing-keyboard-layout
Порада експерта: Цей інструмент відновлення сканує репозиторії та замінює пошкоджені чи відсутні файли, якщо жоден із цих методів не спрацював. Він добре працює в більшості випадків, коли проблема пов’язана з пошкодженням системи. Цей інструмент також оптимізує вашу систему для максимальної продуктивності. Його можна завантажити за Натиснувши тут

CCNA, веб-розробник, засіб виправлення неполадок ПК
Я комп'ютерний ентузіаст і практикуючий ІТ-фахівець. У мене багаторічний досвід роботи у комп'ютерному програмуванні, усуненні несправностей апаратного забезпечення та ремонту. Я спеціалізуюся на веб-розробці та проектуванні баз даних. У мене також є сертифікація CCNA для проектування мережі та усунення несправностей.

