Оновлено квітень 2024: Припиніть отримувати повідомлення про помилки та сповільніть роботу системи за допомогою нашого інструмента оптимізації. Отримайте зараз на посилання
- Завантажити та встановити інструмент для ремонту тут.
- Нехай сканує ваш комп’ютер.
- Тоді інструмент буде ремонт комп'ютера.
Якщо ви шукаєте новий посібник Outlook щоб допомогти вам відредагувати або видалити свій головний обліковий запис, ви потрапили в потрібне місце. Кожен користувач може вільно додавати два або більше облікових записів у програмі електронної пошти Outlook.
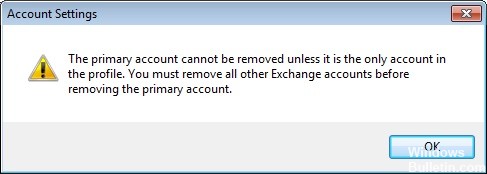
Має сенс отримувати всю свою пошту в одній програмі, чи не так? Однак перший доданий рахунок залишається основним. Отже, у вас виникає проблема при переході з однієї служби Exchange на іншу.
Outlook повідомляє, що основний обліковий запис можна видалити, лише якщо це єдиний обліковий запис у вашому профілі. Щоб видалити основний рахунок, потрібно видалити всі інші облікові записи Exchange. В ідеалі новий файл даних повинен замінити старі параметри основного облікового запису, але цього не станеться.
Якщо вам цікаво, як змінити або видалити основний обліковий запис в Outlook, просто дотримуйтесь цієї процедури, щоб зрозуміти, як це працює.
Зміна основного облікового запису при збереженні профілю
Якщо ви хочете змінити основний рахунок без створення нового профілю, є кращий спосіб. Ви можете змінити свій основний обліковий запис і зберегти параметри профілю та профілю, додавши файл PST до профілю та встановивши його як файл даних за замовчуванням.
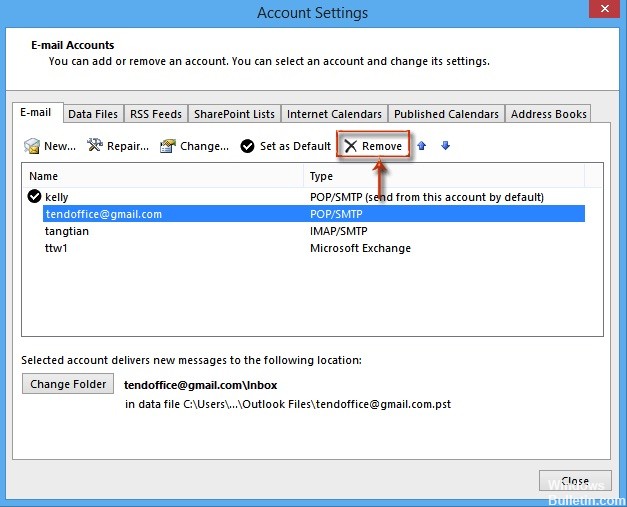
У наступних кроках ми видалимо всі облікові записи Exchange із вашого поточного профілю, зберігаючи основний рахунок як останній. Далі ми додамо файл PST до профілю та встановимо його як файл за замовчуванням. Ось покрокові інструкції:
- Повністю закрийте Outlook та всі пов’язані діалогові вікна.
- Натисніть клавішу Windows + R і введіть “control mlcfg32.cpl”.
- Отримавши налаштування пошти, натисніть на Поштові акаунти.
- У налаштуваннях облікового запису (вкладка «Електронна пошта») ви починаєте видаляти свої облікові записи Outlook. Почніть із вторинних рахунків, а останню залиште з основного. Ви можете видалити їх, вибравши обліковий запис і натиснувши Видалити.
Примітка. Основний обліковий запис ідентифікується галочкою зліва на екрані. - Після видалення всіх облікових записів натисніть на вкладку Файли даних, натисніть Додати та перейдіть до свого PST-місця. Після завантаження натисніть кнопку Встановити за замовчуванням.
Примітка. Розташування файлу PST за замовчуванням знаходиться в документах / файлах Outlook. - Закрийте вікно налаштувань Outlook. Натисніть клавішу Windows + R і введіть “control mlcfg32.cpl”, щоб повернутися до налаштувань електронної пошти. Знову натисніть Облікові записи електронної пошти.
Примітка. Цей крок необхідний, інакше новий обліковий запис не буде вказано в Outlook. - Додайте новий акаунт, який буде основним обліковим записом, натиснувши кнопку Створити. Після додавання нового облікового запису закрийте це вікно.
- Відкрийте Outlook і перейдіть до Налаштування облікового запису> Налаштування облікового запису та перейдіть на вкладку Файли даних. Потрапивши туди, переконайтесь, що файл .OST встановлено за замовчуванням. Якщо ні, виберіть його та натисніть кнопку Встановити за замовчуванням.
- Проведіть останній перезапуск Outlook. Тепер ваш новий обліковий запис повинен відображатися як ваш основний.
Оновлення квітня 2024 року:
Тепер за допомогою цього інструменту можна запобігти проблемам з ПК, наприклад, захистити вас від втрати файлів та шкідливого програмного забезпечення. Крім того, це чудовий спосіб оптимізувати комп’ютер для максимальної продуктивності. Програма з легкістю виправляє поширені помилки, які можуть виникати в системах Windows - не потрібно кількох годин усунення несправностей, коли у вас під рукою ідеальне рішення:
- Крок 1: Завантажте інструмент для ремонту та оптимізації ПК (Windows 10, 8, 7, XP, Vista - Microsoft Gold Certified).
- Крок 2: натисніть кнопку "Нач.скан»Щоб знайти проблеми з реєстром Windows, які можуть викликати проблеми з ПК.
- Крок 3: натисніть кнопку "Ремонт всеЩоб виправити всі питання.
Додавання файлу PST для видалення основного облікового запису

- Перейдіть до "Пуск", потім натисніть "Панель управління"
- Тепер виберіть параметр, наприклад "Показати через маленькі піктограми" та натисніть Піктограма пошти
- Тепер видаліть усі вторинні рахунки та нарешті видаліть основний.
- Додайте файл PST до профілю та встановіть за замовчуванням
- Перезапустіть Outlook, а потім додайте новий обліковий запис у PST.
- Встановіть файл OST, створений як файл за замовчуванням для даних Outlook
- Перезавантажте Outlook та видаліть файл PST.
- Це видаляє головний обліковий запис Exchange з Outlook, якщо немає файлу PST. Цей процес дуже складний і важкий для здійснення, оскільки він передбачає можливість втрати даних і може вплинути на інших
- Обмінні рахунки.
Видаліть основний обліковий запис, відредагувавши реєстр

Ви можете змінити реєстр, щоб видалити основне відображення, але це не підтримується і не рекомендується Microsoft. Якщо ви зробили помилку, вам потрібно створити новий профіль, відновити експортований ключ профілю або скористатися відновленням системи для повернення до попередньої точки відновлення.
Закрийте Outlook та відкрийте Редактор реєстру.
Натисніть Windows + R, щоб відкрити команду Run, введіть regedit у поле Run та натисніть Enter.
У програмі Outlook 2016 ключ профілю знаходиться за адресою:
HKEY_CURRENT_USER \ Software \ Microsoft \ Office \ 16.0 \ Outlook \ Profiles \ profile-name
Ключ профілю включений у Outlook 2013:
HKEY_CURRENT_USER \ Software \ Microsoft \ Office \ 15.0 \ Outlook \ Profiles \ profile-name
Щоб видалити основний обліковий запис Outlook 2010 з реєстру, перейдіть до ключа профілю:
HKEY_CURRENT_USER \ Програмне забезпечення \ Microsoft \ Windows NT \ Поточна версія \ Підсистема обміну повідомленнями Windows \ Профіль \ профіль-ім'я
Експортуйте ключ профілю, а потім знайдіть і видаліть один (або обидва) ключі реєстру, пов’язані з головним обліковим записом.
https://www.quora.com/How-do-I-remove-a-primary-account-from-Outlook
Порада експерта: Цей інструмент відновлення сканує репозиторії та замінює пошкоджені чи відсутні файли, якщо жоден із цих методів не спрацював. Він добре працює в більшості випадків, коли проблема пов’язана з пошкодженням системи. Цей інструмент також оптимізує вашу систему для максимальної продуктивності. Його можна завантажити за Натиснувши тут

CCNA, веб-розробник, засіб виправлення неполадок ПК
Я комп'ютерний ентузіаст і практикуючий ІТ-фахівець. У мене багаторічний досвід роботи у комп'ютерному програмуванні, усуненні несправностей апаратного забезпечення та ремонту. Я спеціалізуюся на веб-розробці та проектуванні баз даних. У мене також є сертифікація CCNA для проектування мережі та усунення несправностей.

