Оновлено квітень 2024: Припиніть отримувати повідомлення про помилки та сповільніть роботу системи за допомогою нашого інструмента оптимізації. Отримайте зараз на посилання
- Завантажити та встановити інструмент для ремонту тут.
- Нехай сканує ваш комп’ютер.
- Тоді інструмент буде ремонт комп'ютера.
Якщо у вас проблеми з підключенням до мережі та низька швидкість перегляду, ви можете замінити DNS-сервер маршрутизатора на Google DNS, Open DNS або Cloudflare і перевірити, чи це допомагає.
Якщо ви ніколи не змінювали свою адресу DNS, ви, ймовірно, ще використовуєте той, який надав вам провайдер. Зміна сервера DNS дуже проста, і таким чином ви можете поліпшити конфіденційність і безпеку (і швидкість (до деякої міри)) вашого пристрою.

DNS - це рядок цифр, який потрібно ввести у свій пристрій для підключення до Інтернету. Наприклад, DNS-адреса Google - 8.8.8.8 та 8.8.4.4. Це дуже популярно і легко запам’ятовується.
Зміна налаштувань DNS - це простий процес. Однак, перш ніж змінювати його, збережіть поточні налаштування DNS, щоб, якщо щось не працює, ви могли легко повернутися до старих номерів.
Три найшвидших DNS-сервера в світі.
Ці DNS-сервери пропонують швидкі швидкості перегляду та не відстежують вашу діяльність в Інтернеті. Вони вільні для використання, тому ви можете використовувати будь-який з них без будь-яких проблем.
- Загальнодоступний DNS-сервер Google: DNS-сервер Google - це безкоштовна альтернатива швидкому та безпечному перегляду. Щоб використовувати DNS Google, ви повинні вказати таку адресу
Первинний DNS-сервер: 8.8.8.8
Вторинний DNS-сервер: 8.8.4.4
Оновлення квітня 2024 року:
Тепер за допомогою цього інструменту можна запобігти проблемам з ПК, наприклад, захистити вас від втрати файлів та шкідливого програмного забезпечення. Крім того, це чудовий спосіб оптимізувати комп’ютер для максимальної продуктивності. Програма з легкістю виправляє поширені помилки, які можуть виникати в системах Windows - не потрібно кількох годин усунення несправностей, коли у вас під рукою ідеальне рішення:
- Крок 1: Завантажте інструмент для ремонту та оптимізації ПК (Windows 10, 8, 7, XP, Vista - Microsoft Gold Certified).
- Крок 2: натисніть кнопку "Нач.скан»Щоб знайти проблеми з реєстром Windows, які можуть викликати проблеми з ПК.
- Крок 3: натисніть кнопку "Ремонт всеЩоб виправити всі питання.
- OpenDNS public DNS: OpenDNS пропонує безкоштовні і платні DNS-сервери, хоча платний сервер має деякі додаткові переваги, вільний сервер також не поганий.
Первинний DNS-сервер: 208.67.222.222
Вторинний DNS-сервер: 208.67.222.220 - Norton з'єднує загальнодоступний DNS Safe: Norton пропонує не тільки антивірусний захист, але й послугу DNS. Norton пропонує три різні пакети, кожен зі своїм унікальним характером. Але найчастіше використовуються безкоштовні.
Первинний DNS-сервер: 199.85.126.10
Вторинний DNS-сервер: 199.85.85.127.10
Щоб змінити настройки DNS вашого маршрутизатора

Параметри DNS задаються у вікні властивостей TCP / IP для вибраного мережного підключення.
- Перейдіть до панелі керування.
- Клацніть Мережа та Інтернет> Мережа та спільний доступ> Змінити налаштування адаптера.
- Виберіть підключення, для якого потрібно налаштувати Google Public DNS. Наприклад:
- Щоб змінити налаштування підключення Ethernet, клацніть правою кнопкою миші З'єднання локальної мережі> Властивості.
- Щоб змінити налаштування бездротового з'єднання, клацніть правою кнопкою миші Бездротове мережеве підключення> Властивості.
- Якщо вам буде запропоновано ввести пароль адміністратора або підтвердження, введіть або підтвердьте пароль.
- Виберіть вкладку Мережа. У розділі Це підключення використовуються наступні елементи: Internet Protocol Версія 4 (TCP / IPv4) або Internet Protocol Version 6 (TCP / IPv6), потім натисніть Властивості.
- Натисніть кнопку Додатково, а потім виберіть вкладку DNS. Якщо він перераховує IP-адреси DNS-серверів, зверніть увагу на їх використання в майбутньому і видаліть їх з цього вікна.
- Натисніть OK.
- Виберіть Використовувати такі адреси DNS-серверів. Якщо бажаний DNS-сервер або інший DNS-сервер перелічує IP-адреси, зверніть увагу на їх використання в майбутньому.
Замінити ці адреси на IP-адреси серверів DNS Google:
Для IPv4: 8.8.8.8 та / або 8.8.4.4
For IPv6: 2001:4860:4860::8888 and/or 2001:4860:4860::8844.
Лише для IPv6: Ви можете використовувати Google Public DNS64 замість адрес IPv6 попереднього елемента.
Щоб змінити налаштування DNS вашого комп'ютера в командному рядку
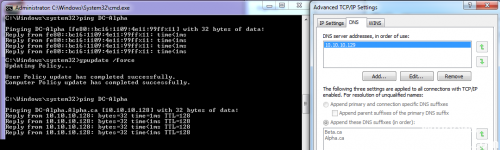
Залежно від того, як ви використовуєте операційну систему, ви не можете мати доступ до панелі керування, але ви все одно можете змінити налаштування DNS за допомогою деяких командних рядків, як показано тут:
Відкрити Пуск.
Знайдіть командний рядок, клацніть правою кнопкою миші на результат і виберіть Запуск від імені адміністратора.
Введіть таку команду для відображення назв мережевих адаптерів і натисніть клавішу Enter:
wmic nic отримує NetConnectionID
Введіть таку команду, щоб змінити параметри мережі, а потім натисніть клавішу Enter:
Netsh
Введіть таку команду, щоб встановити основну IP-адресу DNS, і натисніть Enter:
інтерфейс ip встановити dns name = ”ADAPTER-NAME” source = ”static” address = ”XXXX”.
Пам'ятайте в команді, щоб використовувати команду ADAPTER NAME з командою Na
https://gizmodo.com/yes-you-should-still-change-your-dns-settings-for-bett-1828216684
Порада експерта: Цей інструмент відновлення сканує репозиторії та замінює пошкоджені чи відсутні файли, якщо жоден із цих методів не спрацював. Він добре працює в більшості випадків, коли проблема пов’язана з пошкодженням системи. Цей інструмент також оптимізує вашу систему для максимальної продуктивності. Його можна завантажити за Натиснувши тут

CCNA, веб-розробник, засіб виправлення неполадок ПК
Я комп'ютерний ентузіаст і практикуючий ІТ-фахівець. У мене багаторічний досвід роботи у комп'ютерному програмуванні, усуненні несправностей апаратного забезпечення та ремонту. Я спеціалізуюся на веб-розробці та проектуванні баз даних. У мене також є сертифікація CCNA для проектування мережі та усунення несправностей.

