Оновлений травень 2024: Припиніть отримувати повідомлення про помилки та сповільніть роботу системи за допомогою нашого інструмента оптимізації. Отримайте зараз на посилання
- Завантажити та встановити інструмент для ремонту тут.
- Нехай сканує ваш комп’ютер.
- Тоді інструмент буде ремонт комп'ютера.
Команда пам'ять вашого комп'ютера є одним з найважливіших компонентів: він відповідає за завантаження та запуск всього програмного забезпечення, яке ви використовуєте. Тож чи діагностуєте ви проблеми чи модернізуєте, важливо точно знати, скільки пам’яті у вас є і як швидко.
Оновлення пам’яті ПК - чудовий спосіб надати трохи зайвого життя на настільному комп’ютері чи ноутбуці, але перед тим, як купувати оперативну пам’ять, важливо знати, який тип пам’яті підходить для вашого пристрою.
Що таке оперативна пам'ять?
ОЗУ означає «Оперативна пам’ять». Це фізична пам’ять, яку використовує ваш ПК. Усі ваші програми, файли та інші відкриті дані зберігаються тут для швидкого доступу. Оперативна пам’ять відрізняється від SSD або жорсткого диска вашого комп’ютера, які набагато повільніші за оперативну. Коли ви запускаєте програму або відкриваєте файл, він переміщується із системної пам'яті в оперативну пам’ять.
Чим більше у вас оперативної пам'яті, тим більше ви можете зробити за раз. Якщо у вас недостатньо оперативної пам'яті для відкритих програм, ваша система буде гальмувати, оскільки Windows (або інша операційна система) повинна переміщувати дані у файлі підкачки на жорсткому диску. Якщо у вас недостатньо оперативної пам'яті, ви можете навіть отримати помилку пам'яті.
Обсяг оперативної пам’яті, який вам потрібен, залежить від того, що ви робите. Вам потрібно більше оперативної пам’яті, щоб грати в найновіші ігри на ПК, запускати віртуальні машини та редагувати 4K відео.
Перевірте швидкість оперативної пам’яті за допомогою диспетчера завдань
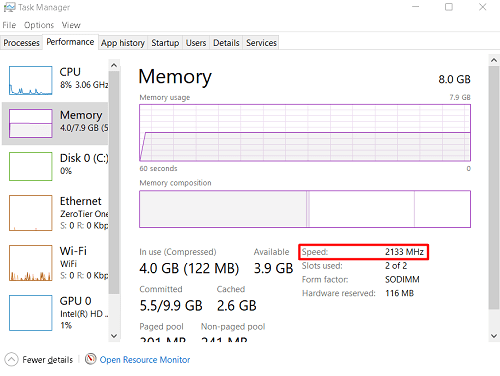
Існує кілька способів запуску диспетчера завдань. Найпростіше - це клацнути правою кнопкою миші будь-де на панелі завдань і вибрати меню, яке з'явиться, в диспетчері завдань. Ви також можете скористатися командою Windows + X для відкриття цього меню.
Ви також можете скористатися командою Ctrl + Alt + Delete. В обох випадках відкриється меню, що дозволяє заблокувати комп’ютер, змінити користувачів тощо. У списку також з’явиться опція “Диспетчер завдань”. Клацніть на ньому, щоб відкрити диспетчер завдань.
Оновлення за травень 2024 року:
Тепер за допомогою цього інструменту можна запобігти проблемам з ПК, наприклад, захистити вас від втрати файлів та шкідливого програмного забезпечення. Крім того, це чудовий спосіб оптимізувати комп’ютер для максимальної продуктивності. Програма з легкістю виправляє поширені помилки, які можуть виникати в системах Windows - не потрібно кількох годин усунення несправностей, коли у вас під рукою ідеальне рішення:
- Крок 1: Завантажте інструмент для ремонту та оптимізації ПК (Windows 10, 8, 7, XP, Vista - Microsoft Gold Certified).
- Крок 2: натисніть кнопку "Нач.скан»Щоб знайти проблеми з реєстром Windows, які можуть викликати проблеми з ПК.
- Крок 3: натисніть кнопку "Ремонт всеЩоб виправити всі питання.
Комбінація клавіш, яка спрямовує вас безпосередньо до диспетчера завдань, є менш відомим Ctrl + Shift + Esc.
- Запустивши диспетчер завдань, перейдіть на вкладку «Продуктивність». У списку зліва ви можете побачити різні записи, такі як процесор, пам'ять, жорсткий диск 0, Wi-Fi, GPU тощо. Виберіть Пам'ять. Це має бути другий запис у списку. Далі у вікні Пам'ять, що з’являється праворуч на екрані диспетчера завдань, ви побачите запис швидкості. Це число вказує на швидкість (частоту) вашого модуля оперативної пам'яті.
Для перевірки частоти оперативної пам’яті з cmd за допомогою команди WMIC
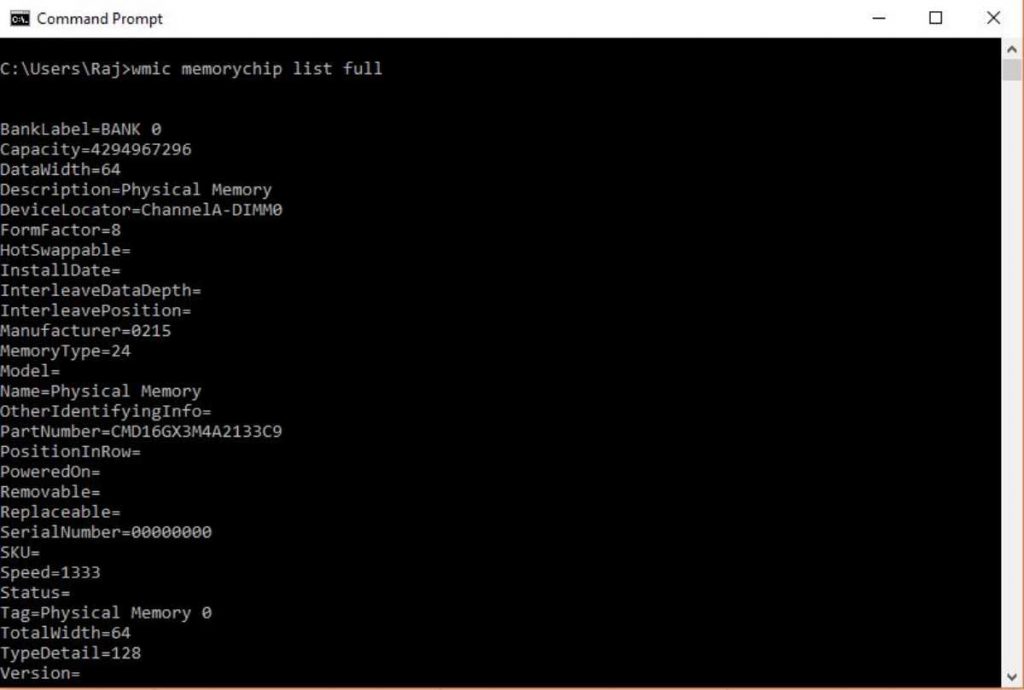
- Перейдіть до меню «Пуск» і введіть CMD.
- Запустіть командний рядок CMD від системного адміністратора Windows.
- Введіть команду “wmic MEMORYCHIP get BankLabel, Capacity, DeviceLocator, MemoryType, TypeDetail, Speed” або просто скопіюйте та вставте її.
- Якщо ви хочете дізнатися лише загальну кількість ПЗУ, доступної у вашій системі, введіть: systeminfo | findstr / C: “Загальна фізична пам’ять”.
- А щоб отримати інформацію про обсяг оперативної пам’яті, доступної із загальної фізичної пам’яті, введіть: systeminfo | знайдіть “Загальна фізична пам’ять”.
Висновок
Тож це був один з найпростіших способів перевірити частоту оперативної пам’яті, незалежно від версії Windows, на якій вона працювала. І найкраща частина полягає в тому, що вам не потрібно завантажувати або встановлювати сторонні програми або програмне забезпечення. Те саме стосується і MacOS. Перевірте це та повідомте нам результати у розділі «Коментарі» нижче.
https://www.techadvisor.co.uk/how-to/windows/ram-speed-3329949/
Порада експерта: Цей інструмент відновлення сканує репозиторії та замінює пошкоджені чи відсутні файли, якщо жоден із цих методів не спрацював. Він добре працює в більшості випадків, коли проблема пов’язана з пошкодженням системи. Цей інструмент також оптимізує вашу систему для максимальної продуктивності. Його можна завантажити за Натиснувши тут

CCNA, веб-розробник, засіб виправлення неполадок ПК
Я комп'ютерний ентузіаст і практикуючий ІТ-фахівець. У мене багаторічний досвід роботи у комп'ютерному програмуванні, усуненні несправностей апаратного забезпечення та ремонту. Я спеціалізуюся на веб-розробці та проектуванні баз даних. У мене також є сертифікація CCNA для проектування мережі та усунення несправностей.

