Оновлено квітень 2024: Припиніть отримувати повідомлення про помилки та сповільніть роботу системи за допомогою нашого інструмента оптимізації. Отримайте зараз на посилання
- Завантажити та встановити інструмент для ремонту тут.
- Нехай сканує ваш комп’ютер.
- Тоді інструмент буде ремонт комп'ютера.
При роботі з декількома додатками система з декількома моніторами може не тільки виглядати добре, але й значно підвищити продуктивність вашої багатозадачності. Однак конфігурація мультимонітора практична лише в тому випадку, якщо ви її правильно встановили.

На щастя, Windows 10 має безліч функцій і налаштувань для підтримки одного, двох, трьох, чотирьох і більше моніторів без необхідності використання сторонніх програм для забезпечення найкращого можливого робочого столу.
У цьому посібнику для Windows 10 ми пропонуємо кілька порад щодо налаштування та використання кілька моніторів незалежно від того, підключаєте ви зовнішній монітор до ноутбука або два, три чи більше моніторів до робочого столу чи робочої станції.
Масштабування декількох моніторів
Перш ніж продовжувати, пам’ятайте, що зміни розміру не набудуть чинності, поки ви не вийдете з системи та не ввійдете назад у свою систему. Можливо, ви застосували новий коефіцієнт масштабування, але ви не матимете його попереднього попереднього перегляду. Найкраще вийти з системи та знову увійти до системи, перш ніж судити про те, чи знайшли ви правильний показник масштабування для екрана.
Переконайтеся, що всі монітори, для яких ви хочете встановити масштаб, підключені до вашої системи. Відкрийте програму «Налаштування» та перейдіть до групи налаштувань «Система». Виберіть вкладку Дисплей. Тут відображаються ваші монітори. Єдина хитрість - вибрати монітор перед внесенням змін на вкладці Дисплей. На малюнку нижче обраний монітор із світло-сірою заливкою, тобто монітор 1. Будь-які зміни, внесені до налаштувань, перелічених на цій вкладці, застосовуватимуться до монітора 1. Щоб змінити вибір, клацніть на іншому моніторі.
Оновлення квітня 2024 року:
Тепер за допомогою цього інструменту можна запобігти проблемам з ПК, наприклад, захистити вас від втрати файлів та шкідливого програмного забезпечення. Крім того, це чудовий спосіб оптимізувати комп’ютер для максимальної продуктивності. Програма з легкістю виправляє поширені помилки, які можуть виникати в системах Windows - не потрібно кількох годин усунення несправностей, коли у вас під рукою ідеальне рішення:
- Крок 1: Завантажте інструмент для ремонту та оптимізації ПК (Windows 10, 8, 7, XP, Vista - Microsoft Gold Certified).
- Крок 2: натисніть кнопку "Нач.скан»Щоб знайти проблеми з реєстром Windows, які можуть викликати проблеми з ПК.
- Крок 3: натисніть кнопку "Ремонт всеЩоб виправити всі питання.
Як налаштувати масштабування для кількох дисплеїв
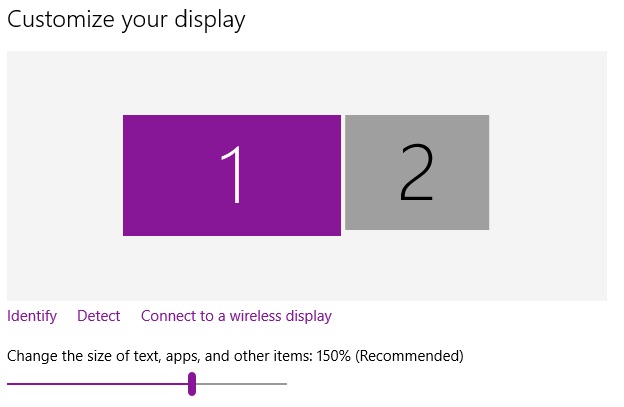
- У Windows 10 масштабування було переміщено до нового розділу „Дисплей” оновленого, зручного меню конфігурації. На щастя, отримати доступ до нього з робочого столу за замовчуванням все ще досить просто: клацніть правою кнопкою миші на порожній області та виберіть «Параметри дисплея».
- Це переведе вас до наступного меню, припускаючи, що ви працюєте з останнім оновленням для творців. У моєму прикладі конфігурації у мене 14-дюймовий ноутбук з роздільною здатністю екрана 1920 × 1080 та 24-дюймовий монітор з роздільною здатністю 1920 × 1200. Windows може виявити різницю в розмірах і відповідно скоригуватися: вона встановила ноутбук на візуальну шкалу 150% (елементів на екрані на 50% більше, ніж у стандартних) та 100% або на стандартну установку для монітора.
- Однак зір у мене досить поганий, тому я вважаю за краще, щоб ноутбук був встановлений на 175%, щоб я міг легше читати текст. Тому я вибираю дисплей 1 і встановлюю спадне меню на 175%.
- Зверніть увагу, що текст тепер достатньо великий, щоб приховати ліву колонку меню. Це робить речі на екрані робочого столу набагато меншими, ніж на екрані ноутбука, з точки зору розміру в реальному світі, а не пікселів, що відображаються на робочому столі. Тож для компенсації я збираюся збільшити дисплей настільного ПК до 125%.
Тепер компоненти обох моїх екранів виглядають приблизно однакового розміру. Хоча вони мають однакову горизонтальну роздільну здатність, зображень, тексту та піктограм на ноутбуці буде фізично більше, тому вони можуть виглядати приблизно однаково на екрані робочого столу. Можливо, вам потрібно буде вийти з системи та увійти знову, щоб застосувати ці налаштування до всіх систем Windows.
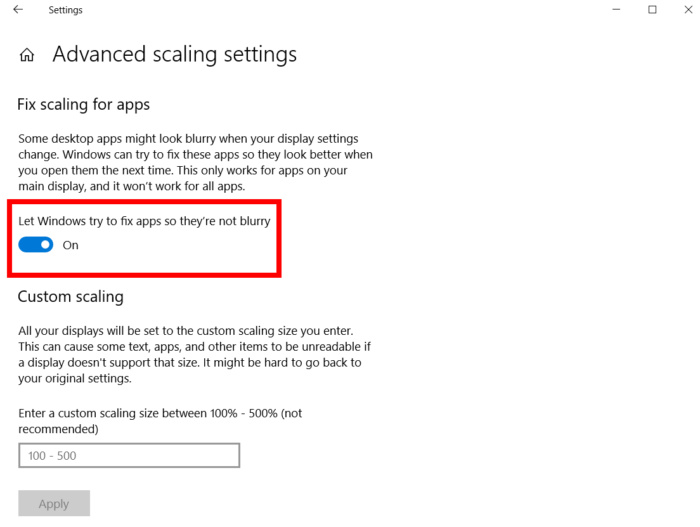
Примітка для споживачів живлення
Досвідчені користувачі з декількома моніторами з однаковою роздільною здатністю можуть захотіти більш точного масштабування, ніж можуть надавати налаштування за замовчуванням. Ви можете повернутися на екран розширених налаштувань у розділі «Спеціальне масштабування» (див. Малюнок вище). Тут ви можете ввести відсоток від 100 до 500, щоб застосувати фіксовану шкалу до всіх моніторів.
Порада експерта: Цей інструмент відновлення сканує репозиторії та замінює пошкоджені чи відсутні файли, якщо жоден із цих методів не спрацював. Він добре працює в більшості випадків, коли проблема пов’язана з пошкодженням системи. Цей інструмент також оптимізує вашу систему для максимальної продуктивності. Його можна завантажити за Натиснувши тут

CCNA, веб-розробник, засіб виправлення неполадок ПК
Я комп'ютерний ентузіаст і практикуючий ІТ-фахівець. У мене багаторічний досвід роботи у комп'ютерному програмуванні, усуненні несправностей апаратного забезпечення та ремонту. Я спеціалізуюся на веб-розробці та проектуванні баз даних. У мене також є сертифікація CCNA для проектування мережі та усунення несправностей.

