Оновлено квітень 2024: Припиніть отримувати повідомлення про помилки та сповільніть роботу системи за допомогою нашого інструмента оптимізації. Отримайте зараз на посилання
- Завантажити та встановити інструмент для ремонту тут.
- Нехай сканує ваш комп’ютер.
- Тоді інструмент буде ремонт комп'ютера.
Якщо ви ділитеся своїм комп’ютером з іншими, Mozilla Firefox має зручну функцію, яка дозволяє вам створювати кілька профілів. Ось просте керівництво, яке пояснює, як це працює.

Профіль у Firefox - це набір налаштувань, налаштувань, доповнень та інших персоналізацій, які користувач зробив або встановив у своїй копії Firefox.
Випадковий користувач може захотіти мати різні профілі для роботи та особистого користування або різних членів своєї сім'ї. Різні профілі дозволять розділити роботу та особисте життя або дозволять кожному члену сім'ї мати власний набір закладок, налаштувань та доповнень.
Веб-розробники можуть захотіти додатковий профіль для тестування веб-сайтів, додатків чи інших проектів на різних Профілі Firefox. Наприклад, ви можете встановити деякі розширення для веб-розробки, але не для загального перегляду веб-сторінок. Під час використання каналу Nightly ви можете зіткнутися з деякими розширеннями, які тимчасово стали несумісними із новими змінами API, поки розробник розширення не зможе їх оновити. Ви можете видалити ці плагіни зі свого профілю для нічного використання, зберігаючи їх для використання з іншими профілями.
Для забезпечення якості, тестування та налагодження ви можете встановити кілька версій Firefox для розробки, кожна зі своїм профілем. Створення нових профілів для тестування може врятувати вас від втрати налаштувань, закладок та історії. Створення нового профілю займає мало часу, і після його завершення всі ваші версії Firefox будуть оновлені окремо і можуть працювати одночасно.
Оновлення квітня 2024 року:
Тепер за допомогою цього інструменту можна запобігти проблемам з ПК, наприклад, захистити вас від втрати файлів та шкідливого програмного забезпечення. Крім того, це чудовий спосіб оптимізувати комп’ютер для максимальної продуктивності. Програма з легкістю виправляє поширені помилки, які можуть виникати в системах Windows - не потрібно кількох годин усунення несправностей, коли у вас під рукою ідеальне рішення:
- Крок 1: Завантажте інструмент для ремонту та оптимізації ПК (Windows 10, 8, 7, XP, Vista - Microsoft Gold Certified).
- Крок 2: натисніть кнопку "Нач.скан»Щоб знайти проблеми з реєстром Windows, які можуть викликати проблеми з ПК.
- Крок 3: натисніть кнопку "Ремонт всеЩоб виправити всі питання.
Як створити профіль у Firefox
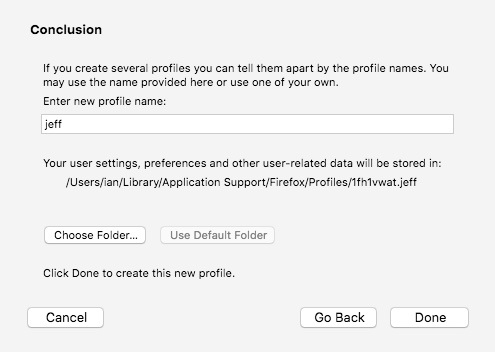
Після запуску менеджера профілів, як описано вище, ви можете створити новий додатковий профіль наступним чином
- У Менеджері профілів натисніть Створити профіль…, щоб запустити Майстер створення профілю.
- Натисніть Далі і введіть ім'я профілю. Використовуйте значуще ім’я профілю, наприклад ваше особисте ім’я. Ця назва не буде опублікована в Інтернеті.
- Проігноруйте запит “Вибрати папку”, якщо ви не хочете вибрати, де зберігати профіль на своєму комп’ютері.
- Щоб створити новий профіль, натисніть Готово.
Ви повертаєтеся до менеджера профілів, і новий профіль відображається у списку. Під час першого запуску Firefox з новим профілем вам буде запропоновано увійти до свого облікового запису Firefox, щоб синхронізувати ваші дані з новим профілем.
Як використовувати кілька профілів одночасно
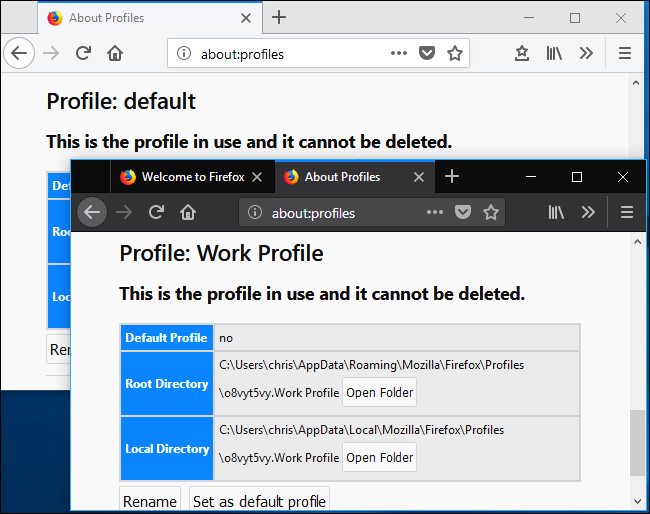
Можливо, ви помітили, що на сторінці „Про профілі” є кнопка „Почати профіль у новому браузері”. Однак ця кнопка не впливає, якщо для управління профілями використовується конфігурація Firefox за замовчуванням. За замовчуванням Firefox одночасно запускає лише один профіль. Щоб перемикатися між профілями, потрібно закрити та перезапустити браузер. Однак, з невеликою модифікацією ярлика, який ви використовуєте для його запуску, Firefox може запускати кілька профілів одночасно.
Щоб увімкнути декілька профілів Firefox одночасно, потрібно запустити Firefox за допомогою опції командного рядка «без віддаленого доступу». Для цього вам потрібно змінити панель завдань, робочий стіл або ярлик меню «Пуск», який ви зазвичай використовуєте для запуску Firefox.
Наприклад, якщо ви використовуєте ярлик на панелі завдань для запуску Firefox, клацніть правою кнопкою миші піктограму Firefox на панелі завдань, клацніть правою кнопкою миші на “Mozilla Firefox” у контекстному меню, а потім виберіть параметр Властивості.
У вікні Властивості, на вкладці Ярлик, поставте курсор у область Ціль у кінці тексту, а потім додайте -no-remote у кінці тексту. Поле Ціль має виглядати так:
- “C: \ Program files \ Mozilla Firefox \ firefox.exe” - не видалено
- Натисніть «OK», щоб зберегти зміни.
Закрийте всі відкриті вікна браузера Firefox і перезапустіть Firefox за допомогою щойно зміненого ярлика. Потім ви можете повернутися на сторінку about: профілі та натиснути кнопку «Запустити профіль у новому браузері». Firefox відкриє нове вікно браузера із вибраним профілем.
Якщо вам потрібна допомога, ви завжди можете встановити різну тему для кожного профілю в меню> Додатки> Теми.
https://support.mozilla.org/en-US/kb/profile-manager-create-remove-switch-firefox-profiles
Порада експерта: Цей інструмент відновлення сканує репозиторії та замінює пошкоджені чи відсутні файли, якщо жоден із цих методів не спрацював. Він добре працює в більшості випадків, коли проблема пов’язана з пошкодженням системи. Цей інструмент також оптимізує вашу систему для максимальної продуктивності. Його можна завантажити за Натиснувши тут

CCNA, веб-розробник, засіб виправлення неполадок ПК
Я комп'ютерний ентузіаст і практикуючий ІТ-фахівець. У мене багаторічний досвід роботи у комп'ютерному програмуванні, усуненні несправностей апаратного забезпечення та ремонту. Я спеціалізуюся на веб-розробці та проектуванні баз даних. У мене також є сертифікація CCNA для проектування мережі та усунення несправностей.

