Оновлено квітень 2024: Припиніть отримувати повідомлення про помилки та сповільніть роботу системи за допомогою нашого інструмента оптимізації. Отримайте зараз на посилання
- Завантажити та встановити інструмент для ремонту тут.
- Нехай сканує ваш комп’ютер.
- Тоді інструмент буде ремонт комп'ютера.
Історія заявки це дуже корисна функція Windows 10, яка дозволяє створити резервну копію важливих даних, що зберігаються у папках Документи, Малюнки, Музика, Відео та Настільний ПК. Ви можете вказати диск, на якому потрібно зберегти резервну копію. Це допомагає запобігти втраті даних, якщо щось піде не так. У цій статті ми розглянемо, як скинути історію файлів у Windows 10.
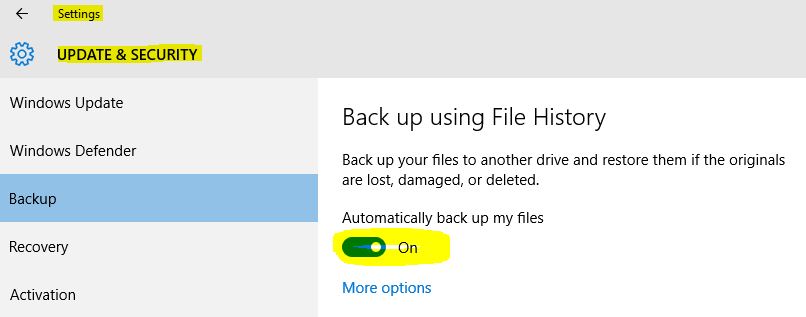
У Windows 10 є вбудована система резервного копіювання, яка називається "історія файлів". Це дозволяє користувачеві створювати резервні копії файлів, що зберігаються на вашому ПК. Цю функцію можна використовувати низку варіантів. Наприклад, це може допомогти вам перенести файли зі старого ПК на новий. Ви також можете використовувати його для резервного копіювання файлів на зовнішній знімний диск. Функція історії файлів була вперше представлена в Windows 8 і вдосконалена в Windows 10. Вона дозволяє переглядати та відновлювати різні версії файлів.
Ви повинні використовувати файлову систему NTFS для історії файлів. Історія файлів покладається на функцію журналу NTFS для відстеження змін файлів. Якщо журнал містить записи змін, історія файлів автоматично включає оновлені файли в архіві. Цей процес проходить дуже швидко.
Якщо ви скинете цю функцію до налаштувань за замовчуванням, ваші файли, збережені на диску, налаштованому для історії файлів, не будуть видалені. Вони зберігаються у папці FileHistory в корені диска.
Видаліть старі файли резервного копіювання за допомогою програми очищення історії файлів
Перш ніж говорити про очищення історії файлів, вам потрібно дізнатися щось про історію файлів. Це безкоштовне програмне забезпечення для резервного копіювання файлів для Windows 8 та новіших версій. Ви можете використовувати його для захисту своїх особистих файлів за розкладом. Однак з часом у вас з’явиться повна історія файлів резервної копії, і рано чи пізно на вашому резервному диску може вистачити місця.
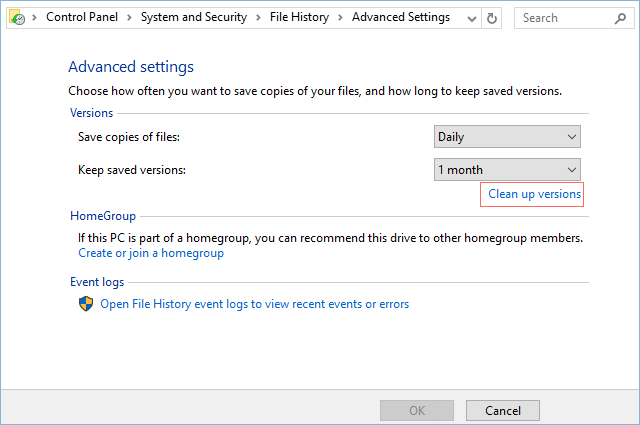
Очищення історії файлів використовується для вирішення цього типу проблем. У вас є 7 варіантів для видалення старих версій файлів і папок, у тому числі тих, що старші одного місяця, старших трьох місяців, старших шести варіантів, старших дев'яти варіантів, старших одного року (за замовчуванням), старших двох років, але всі найсвіжіший. Ви також можете скористатися командою FhManagew.exe, яка може мати такий же ефект, як і очищення історії файлів.
Оновлення квітня 2024 року:
Тепер за допомогою цього інструменту можна запобігти проблемам з ПК, наприклад, захистити вас від втрати файлів та шкідливого програмного забезпечення. Крім того, це чудовий спосіб оптимізувати комп’ютер для максимальної продуктивності. Програма з легкістю виправляє поширені помилки, які можуть виникати в системах Windows - не потрібно кількох годин усунення несправностей, коли у вас під рукою ідеальне рішення:
- Крок 1: Завантажте інструмент для ремонту та оптимізації ПК (Windows 10, 8, 7, XP, Vista - Microsoft Gold Certified).
- Крок 2: натисніть кнопку "Нач.скан»Щоб знайти проблеми з реєстром Windows, які можуть викликати проблеми з ПК.
- Крок 3: натисніть кнопку "Ремонт всеЩоб виправити всі питання.
- Відкрийте панель керування та натисніть значок історії файлів.
- Клацніть на посилання “Додаткові налаштування” в лівій колонці.
- Потім натисніть “Очистити версії”.
- У спадному меню виберіть вік, у якому потрібно видалити версії файлів і папок, а потім натисніть / натисніть Очистити.
- Ви також можете перейти на резервний диск, щоб вручну видалити папку Історія файлів. Усі файли резервного копіювання в історії файлів зберігаються у папці під назвою FileHistory на створеному вами резервному диску. Просто видаліть його.
Після виконання цих дій файли більше не будуть доступні для відновлення, і у вас буде більше місця для збереження більшої кількості файлів.
Якщо ви хочете переконатися, що все все ще працює, ви можете перезапустити резервну копію в меню «Налаштування»> «Оновлення та безпека»> «Резервне копіювання»> «Інші параметри» та натисніть кнопку «Резервне копіювання зараз».
Скидання історії файлів у Windows 10 за допомогою CMD
- Відкрийте командний рядок.
Введіть одну з наступних команд за потребою і натисніть Enter. Я беру всі приклади, крім останнього, і показую вам правильну команду.- FhManagew.exe -Очистити до 0
- FhManagew.exe -cleanup 0 -quiet (-тихо відноситься до безперебійного видалення історії файлів у Windows 10).
Примітка. Ми вважаємо, що кожен місяць триває 30 днів, тому просто замініть 0 на 30, 90, 180, 270, 360, 720.
Повністю видаліть усі резервні копії на резервному диску
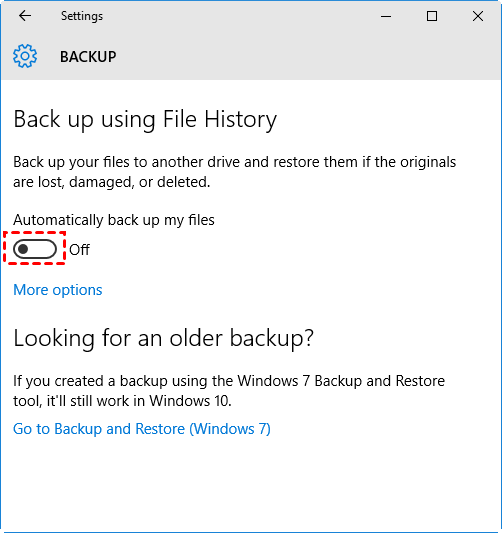
- Перейдіть у Налаштування> Оновлення та безпека> Резервне копіювання та натисніть кнопку в розділі Автоматично створити резервну копію моїх файлів.
- Перейдіть до диска резервного копіювання та видаліть папку з назвою FileBackup.
Примітка: Якщо ця папка заблокована, і ви не можете її видалити, потрібно повернутися до «Історії файлів», потім увімкнути «Резервне копіювання файлів» та натисніть «Додаткові параметри», прокрутіть униз і натисніть «Зупинити використання диска». Потім знову видаліть папку історії файлів.
https://pureinfotech.com/delete-files-filehistory-manually-windows-10/
Порада експерта: Цей інструмент відновлення сканує репозиторії та замінює пошкоджені чи відсутні файли, якщо жоден із цих методів не спрацював. Він добре працює в більшості випадків, коли проблема пов’язана з пошкодженням системи. Цей інструмент також оптимізує вашу систему для максимальної продуктивності. Його можна завантажити за Натиснувши тут

CCNA, веб-розробник, засіб виправлення неполадок ПК
Я комп'ютерний ентузіаст і практикуючий ІТ-фахівець. У мене багаторічний досвід роботи у комп'ютерному програмуванні, усуненні несправностей апаратного забезпечення та ремонту. Я спеціалізуюся на веб-розробці та проектуванні баз даних. У мене також є сертифікація CCNA для проектування мережі та усунення несправностей.

