Оновлено квітень 2024: Припиніть отримувати повідомлення про помилки та сповільніть роботу системи за допомогою нашого інструмента оптимізації. Отримайте зараз на посилання
- Завантажити та встановити інструмент для ремонту тут.
- Нехай сканує ваш комп’ютер.
- Тоді інструмент буде ремонт комп'ютера.
У Windows 10 ви можете скористатися програмою "Налаштування" та панеллю керування, щоб змінити різні параметри, щоб налаштувати свій досвід та змінити налаштування системи, мережі, облікового запису та конфіденційності.
Однак, якщо ви є адміністратором мережі компанії або обмінюєтеся комп'ютером з іншими, ви знаєте, що часто існують помилки конфігурації, коли технічні користувачі не мають доступу до налаштувань.
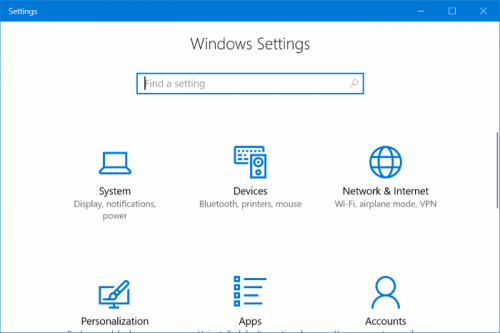
У Windows 10, якщо ви не хочете, щоб хтось міняв налаштування вашого комп’ютера, ви можете швидко запобігти їм, вимкнувши доступ до програми «Налаштування» та панелі керування за допомогою редактора локальної групової політики та реєстру. Це не тільки зберігає ваші конфігурації в будь-який час, але і запобігає випадковій зміні налаштувань.
Щоб увімкнути або вимкнути параметри Панелі керування та Windows 10
У Windows 10 є кілька способів знайти і змінити свої налаштування: Параметри програми, Панель керування, Параметри програми та Пошук. Більшість параметрів, які потрібно змінити, можна знайти у вікні "Налаштування програми".
У розділі "Налаштування" можна змінити більшість параметрів Windows, наприклад, роздільну здатність екрана, додати та видалити пристрої, налаштувати екран блокування, змінити дату і час і додати облікові записи користувачів.
Панель керування містить деякі додаткові параметри, які можна використовувати рідше, наприклад, налаштування робочого столу.
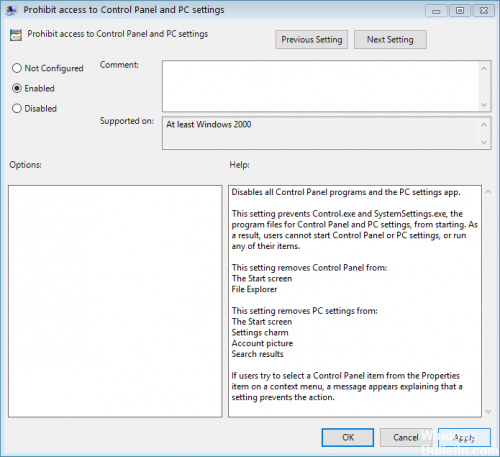
Використання редактора реєстру Windows
Цей параметр застосовується до всіх видань Windows 10.
Оновлення квітня 2024 року:
Тепер за допомогою цього інструменту можна запобігти проблемам з ПК, наприклад, захистити вас від втрати файлів та шкідливого програмного забезпечення. Крім того, це чудовий спосіб оптимізувати комп’ютер для максимальної продуктивності. Програма з легкістю виправляє поширені помилки, які можуть виникати в системах Windows - не потрібно кількох годин усунення несправностей, коли у вас під рукою ідеальне рішення:
- Крок 1: Завантажте інструмент для ремонту та оптимізації ПК (Windows 10, 8, 7, XP, Vista - Microsoft Gold Certified).
- Крок 2: натисніть кнопку "Нач.скан»Щоб знайти проблеми з реєстром Windows, які можуть викликати проблеми з ПК.
- Крок 3: натисніть кнопку "Ремонт всеЩоб виправити всі питання.
- Відкрийте діалогове вікно Виконати (натисніть Windows + R).
- У місці, позначеному як Відкрити, введіть regedit, а потім натисніть кнопку OK.
- Відкриється діалогове вікно Контроль облікових записів користувачів. Натисніть Так, щоб продовжити. Однак через налаштування керування обліковим записом користувача цей крок може не знадобитися.
- Тепер ви побачите вікно редактора реєстру. Ідіть до дерева зліва. Перейдіть до: HKEY_CURRENT_USER Програмне забезпечення Microsoft Windows Поточна версія Політика
- Тепер клацніть правою кнопкою миші з правого боку. Потім перейдіть до New> DWORD (32 біти).
- Введіть ім'я NoControlPanel на новому ключі. Двічі клацніть по ньому.
- Ви побачите діалогове вікно для редагування значення DWORD (біти 32). Введіть значення 1 у полі Значення. Потім натисніть кнопку ОК.
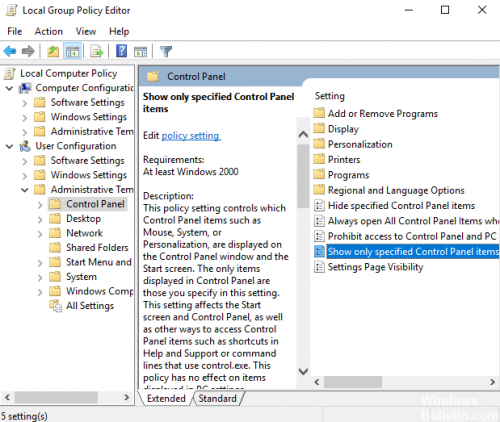
Використання редактора групової політики
Примітка: Цей метод не працює для користувачів Windows 10 Home Edition, але тільки для Windows 10 Pro, Education та Enterprise Edition.
- Натисніть Windows + R, потім введіть gpedit.msc і натисніть Enter.
- Перейдіть до наступного місцезнаходження:
- Конфігурація користувача> Шаблони адміністрування> Панель управління
- Переконайтеся, що вибрали параметр Панель керування, а потім двічі клацніть на «Обмежити доступ до панелі керування та налаштувань ПК» на правій панелі.
- У розділі Параметри політики виберіть Увімкнено, натисніть кнопку Застосувати, а потім натисніть кнопку OK.
- Перезавантажте комп'ютер, щоб зберегти зміни.
ВИСНОВОК
Хоча блокування доступу до меню "Панель керування та налаштування" особливо корисно для мережевих адміністраторів, користувачам комп'ютерів, які обмінюються їхніми пристроями з дітьми, також може знадобитися вимкнути доступ до меню "Панель керування та налаштування" на своєму комп'ютері Windows 10.
Порада експерта: Цей інструмент відновлення сканує репозиторії та замінює пошкоджені чи відсутні файли, якщо жоден із цих методів не спрацював. Він добре працює в більшості випадків, коли проблема пов’язана з пошкодженням системи. Цей інструмент також оптимізує вашу систему для максимальної продуктивності. Його можна завантажити за Натиснувши тут

CCNA, веб-розробник, засіб виправлення неполадок ПК
Я комп'ютерний ентузіаст і практикуючий ІТ-фахівець. У мене багаторічний досвід роботи у комп'ютерному програмуванні, усуненні несправностей апаратного забезпечення та ремонту. Я спеціалізуюся на веб-розробці та проектуванні баз даних. У мене також є сертифікація CCNA для проектування мережі та усунення несправностей.

