Оновлено квітень 2024: Припиніть отримувати повідомлення про помилки та сповільніть роботу системи за допомогою нашого інструмента оптимізації. Отримайте зараз на посилання
- Завантажити та встановити інструмент для ремонту тут.
- Нехай сканує ваш комп’ютер.
- Тоді інструмент буде ремонт комп'ютера.
Spotify - це одна з найпопулярніших музичних послуг, яка забезпечує легальний доступ до величезного каталогу музики та можливість відтворювати композиції в Інтернеті, не купуючи їх. Під час першого запуску Spotify ви побачите сповіщення про те, що програма зробить це відкривається автоматично під час запуску ПК з Windows. Якщо ви один з тих користувачів, які прийняли можливість реєстрації і не знаєте, як запобігти запуску Spotify під час запуску, то ця стаття для вас.
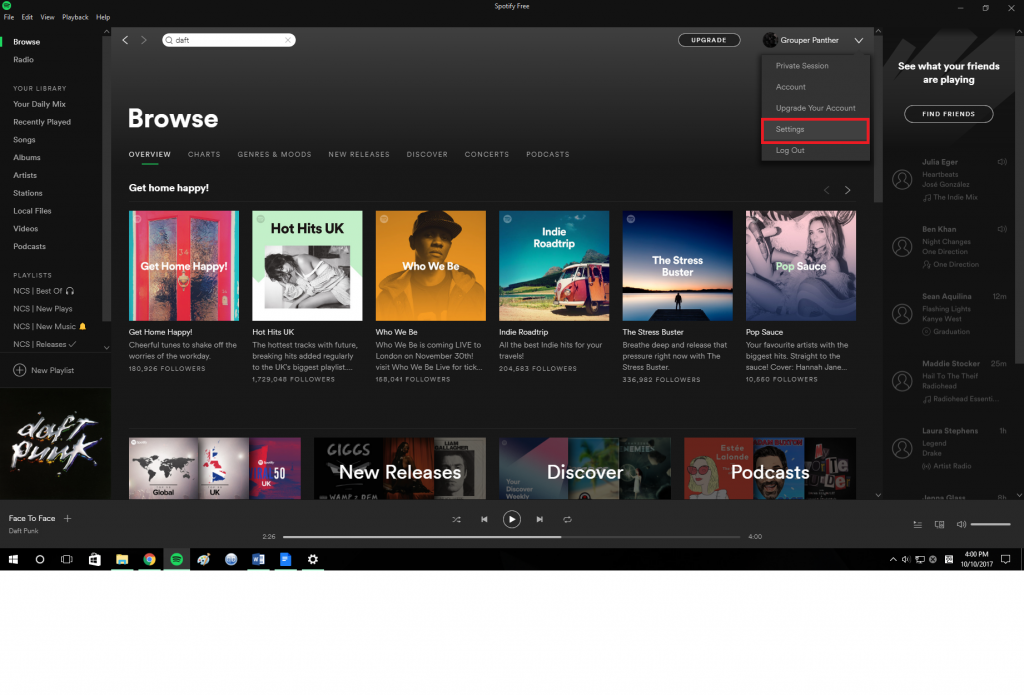
Існує кілька способів запобігти автоматичному запуску Spotify під час запуску комп’ютера з Windows 10. Ми зробимо їх усі доступними.
Вимкніть автоматичний запуск Spotify
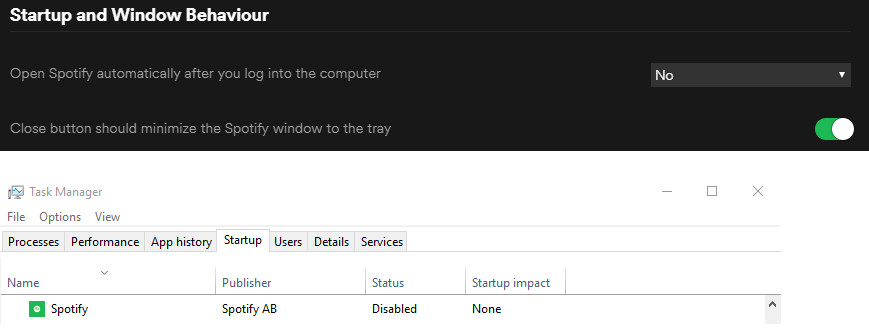
Запобігати Spotify від початку запуску комп’ютера, вимкнувши Автозапуск.
- Відкрийте “Spotify”.
- Виберіть "Редагувати"> "Налаштування" в Microsoft Windows або Spotify> "Налаштування" в MacOS.
- Прокрутіть вниз і натисніть “Показати розширені налаштування”.
- Прокрутіть вниз до розділу Виконати та поведінку вікна.
- Щоб налаштувати «Автоматично відкривати Spotify після підключення до комп’ютера», у спадному меню виберіть «Ні».
Оновлення квітня 2024 року:
Тепер за допомогою цього інструменту можна запобігти проблемам з ПК, наприклад, захистити вас від втрати файлів та шкідливого програмного забезпечення. Крім того, це чудовий спосіб оптимізувати комп’ютер для максимальної продуктивності. Програма з легкістю виправляє поширені помилки, які можуть виникати в системах Windows - не потрібно кількох годин усунення несправностей, коли у вас під рукою ідеальне рішення:
- Крок 1: Завантажте інструмент для ремонту та оптимізації ПК (Windows 10, 8, 7, XP, Vista - Microsoft Gold Certified).
- Крок 2: натисніть кнопку "Нач.скан»Щоб знайти проблеми з реєстром Windows, які можуть викликати проблеми з ПК.
- Крок 3: натисніть кнопку "Ремонт всеЩоб виправити всі питання.
Параметр автоматично зберігається, як тільки його вибрано. Spotify більше не повинен запускатися автоматично при запуску комп’ютера. Слід зазначити, що я знайшов службу під назвою “SpotifyWebHelper”, яка дозволяє запускати Spotify з веб-сайту. Ви можете вимкнути запуск SpotifyWebHelper, змінивши параметр «Запустити Spotify через Інтернет» на «Ні».
Вимкніть завдання Spotify з диспетчера завдань
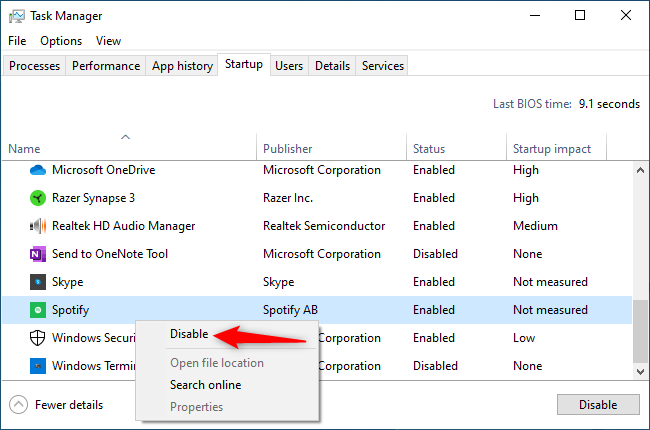
Якщо ви не хочете переходити через налаштування Spotify, ви також можете вимкнути автоматичний запуск Spotify через диспетчер завдань Windows. У диспетчері завдань є вбудована вкладка «Пуск», яка дозволяє контролювати, які програми запускаються на вашому ПК.
- Щоб запустити диспетчер завдань, натисніть Ctrl + Shift + Esc або клацніть правою кнопкою миші на панелі завдань Windows і виберіть Диспетчер завдань.
- Клацніть на вкладку “Домашня сторінка”. Якщо ви не можете його побачити, натисніть “Подробиці” внизу вікна.
- Знайдіть елемент Spotify у списку. Клацніть правою кнопкою миші та виберіть «Вимкнути».
- Стан автоматичного запуску Spotify, показаний тут у стовпці «Статус», тепер «Вимкнено». Він більше не запускатиметься під час запуску.
Ви можете вимкнути будь-яку іншу програму автозавантаження таким же чином. Зверніть увагу, що в цьому випадку програми не зможуть виконувати свої фонові завдання. Наприклад, якщо ви вимкнете Microsoft OneDrive на вкладці «Домашня сторінка», після входу ваші файли не будуть автоматично синхронізовані, поки ви не запустите OneDrive вручну.
Перейменуйте файл Spotify App Exe
Перейменування виконуваного файлу програми Spotify (spotify.exe) та виконуваного файлу програми Spotify (SpotifyLauncher.exe) вирішить проблему для вас. Отже, виконайте ці дії, щоб перейменувати виконуваний файл Spotify.
- Перейдіть на робочий стіл, клацніть правою кнопкою миші на ярлику Spotify і виберіть Видалити.
- Утримуйте одночасно CTRL, SHIFT та Esc (CTRL + SHIFT + ESC). Після цього відкриється диспетчер завдань
- Клацніть на вкладку “Процеси”.
- Ви повинні побачити процес spotify.exe у списку. Якщо ви цього не бачите, запустіть програму Spotify.
- Клацніть правою кнопкою миші процес spotify.exe та виберіть Відкрити розташування файлу.
- Тепер закрийте програму Spotify, якщо вона відкрита.
- У провіднику клацніть правою кнопкою миші файл spotify.exe та виберіть Перейменувати. Додайте ще 1 до імені та натисніть Enter. Тепер це повинен бути файл spotify1.exe. Примітка: ви можете дати йому будь-яке ім’я, яке вам подобається. Мета - перейменувати його.
- Тепер клацніть правою кнопкою миші файл spotifylauncher.exe у провіднику та виберіть “Перейменувати”. Додайте до імені ще 1 і натисніть Enter. Тепер це має бути spotifylauncher1.exe.
Це має запобігти запуску програми Spotify кожного разу, коли вона запускається. Ви можете клацнути правою кнопкою миші файл spotify1.exe і вибрати “Створити ярлик”. Ви можете вирізати / вставити або перетягнути його на робочий стіл, щоб використовувати цей ярлик для відкриття програми Spotify.
Порада експерта: Цей інструмент відновлення сканує репозиторії та замінює пошкоджені чи відсутні файли, якщо жоден із цих методів не спрацював. Він добре працює в більшості випадків, коли проблема пов’язана з пошкодженням системи. Цей інструмент також оптимізує вашу систему для максимальної продуктивності. Його можна завантажити за Натиснувши тут

CCNA, веб-розробник, засіб виправлення неполадок ПК
Я комп'ютерний ентузіаст і практикуючий ІТ-фахівець. У мене багаторічний досвід роботи у комп'ютерному програмуванні, усуненні несправностей апаратного забезпечення та ремонту. Я спеціалізуюся на веб-розробці та проектуванні баз даних. У мене також є сертифікація CCNA для проектування мережі та усунення несправностей.

