Оновлено квітень 2024: Припиніть отримувати повідомлення про помилки та сповільніть роботу системи за допомогою нашого інструмента оптимізації. Отримайте зараз на посилання
- Завантажити та встановити інструмент для ремонту тут.
- Нехай сканує ваш комп’ютер.
- Тоді інструмент буде ремонт комп'ютера.
У Windows 10, Автоматичне відновлення - це зручна функція, яка допоможе вам знайти та вирішити поширені проблеми, які можуть перешкоджати належній зарядці вашого пристрою.
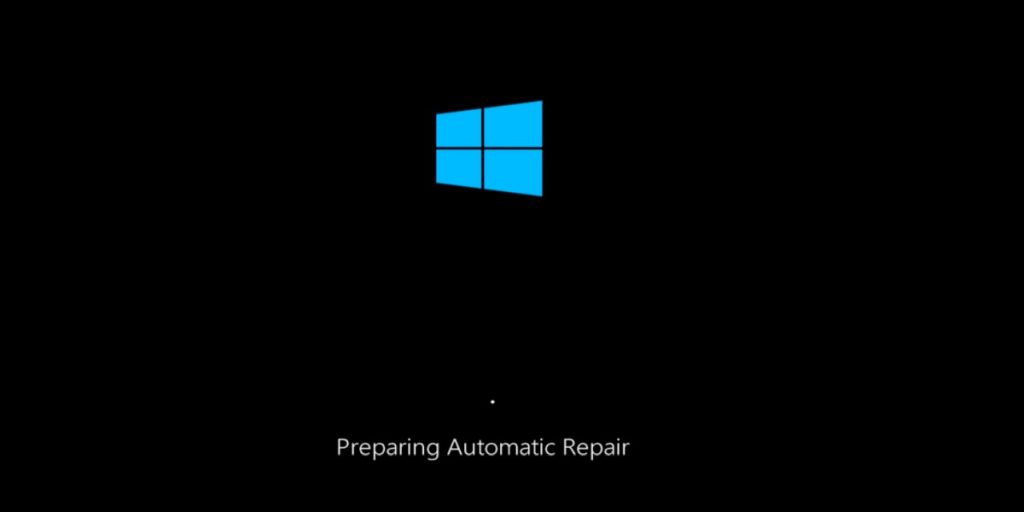
Якщо ваш комп'ютер не завантажується двічі поспіль, третій раз спрацьовує механізм автоматичного ремонту, і під час цього процесу система проводить ряд діагностичних тестів для пошуку та усунення поширених проблем із завантаженням.
Однак якщо ви віддаєте перевагу пошуку та вирішенню проблем із завантаженням вручну або якщо автоматичний ремонт викликає несподівані петлі, ви можете відключити цю функцію в Windows 10.
У цьому посібнику для Windows 10 ми ознайомимо вас із кроками щодо відключення автоматичної діагностики та ремонту вашого пристрою. Якщо раніше було відключено функцію автоматичного відновлення або ви хочете скасувати зміни, ми також проведемо кроки, щоб ввімкнути її знову.
Як увімкнути або вимкнути автоматичний ремонт у командному рядку під час завантаження
Відкрийте командний рядок при запуску.
При запуску введіть bcdedit у командному рядку та натисніть Enter. (див. скріншот нижче)
A) У розділі завантажувача Windows знайдіть свою Windows 10 (опис) та занотуйте її ідентифікацію (наприклад: “{default}”).
B) У цьому ж розділі зазначте, чи в даний час для відновленняd встановлено значення Так (увімкнено) або Ні (вимкнено).
Оновлення квітня 2024 року:
Тепер за допомогою цього інструменту можна запобігти проблемам з ПК, наприклад, захистити вас від втрати файлів та шкідливого програмного забезпечення. Крім того, це чудовий спосіб оптимізувати комп’ютер для максимальної продуктивності. Програма з легкістю виправляє поширені помилки, які можуть виникати в системах Windows - не потрібно кількох годин усунення несправностей, коли у вас під рукою ідеальне рішення:
- Крок 1: Завантажте інструмент для ремонту та оптимізації ПК (Windows 10, 8, 7, XP, Vista - Microsoft Gold Certified).
- Крок 2: натисніть кнопку "Нач.скан»Щоб знайти проблеми з реєстром Windows, які можуть викликати проблеми з ПК.
- Крок 3: натисніть кнопку "Ремонт всеЩоб виправити всі питання.
Введіть потрібну команду в нижній частині вікна завантаження та натисніть Enter. (див. скріншот вище)
(активувати автоматичне відновлення - ЗА замовчуванням)
bcdedit / set {ідентифікатор} відновленняувімкнено Так
OR
(Відключення автоматичного ремонту)
bcdedit / set {identifier} відновленнязбережено Ні
Замініть ідентифікатор у наведеній вище команді фактичним ідентифікатором (наприклад: “{default}”) із кроку 2 вище для Windows 10.
Наприклад: bcdedit / set {default} відновлення Enabled Ні
Коли ви закінчите, закрийте командний рядок при запуску.
Клацніть / торкніться Продовжити, щоб завершити відновлення та запустити Windows 10.
Висновок
Коли ви бачите екран автоматичного ремонту, ви повинні деякий час його запустити. Ремонт може бути здійснений за лічені секунди, а іноді може зайняти години. Те, що ви дивилися на екран протягом десяти або двадцяти хвилин, ще не означає, що ваша система потрапила в цикл. Деякі ремонти займають багато часу. Якщо у вас немає часу на завершення ремонту, ви можете змусити систему вимкнутись, а потім спробувати завантажитися на робочому столі. Це не без ризику; ви можете втратити ремонт, який ви робили дотепер, і, можливо, не зможете отримати доступ до робочого столу. Краще приділити Windows 10 достатньо часу для завершення ремонту.
https://www.technology.org/2017/11/14/7-ways-fix-stuck-in-windows-automatic-repair-loop/
Порада експерта: Цей інструмент відновлення сканує репозиторії та замінює пошкоджені чи відсутні файли, якщо жоден із цих методів не спрацював. Він добре працює в більшості випадків, коли проблема пов’язана з пошкодженням системи. Цей інструмент також оптимізує вашу систему для максимальної продуктивності. Його можна завантажити за Натиснувши тут

CCNA, веб-розробник, засіб виправлення неполадок ПК
Я комп'ютерний ентузіаст і практикуючий ІТ-фахівець. У мене багаторічний досвід роботи у комп'ютерному програмуванні, усуненні несправностей апаратного забезпечення та ремонту. Я спеціалізуюся на веб-розробці та проектуванні баз даних. У мене також є сертифікація CCNA для проектування мережі та усунення несправностей.

