Оновлено квітень 2024: Припиніть отримувати повідомлення про помилки та сповільніть роботу системи за допомогою нашого інструмента оптимізації. Отримайте зараз на посилання
- Завантажити та встановити інструмент для ремонту тут.
- Нехай сканує ваш комп’ютер.
- Тоді інструмент буде ремонт комп'ютера.
Windows 10 може автоматично обертати екран, якщо у вас є ПК або конвертований планшет, як і ваш смартфон. За бажанням можна встановити обертання екрана.
Автоматичне обертання екрану доступний лише на пристроях з інтегрованим акселерометром. Windows використовує цей компонент для визначення поточної фізичної орієнтації екрана.
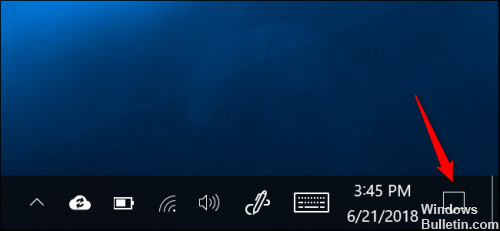
Автоматичне обертання екрану дуже корисно. Однак існує ряд ситуацій, коли це може дратувати. Найкращий приклад - це коли ви лежите в ліжку з планшетом і щось читаєте. Як тільки ви трохи зміните кут огляду, камера раптово змінює орієнтацію екрана. Це дуже тривожно. Тому ви можете тимчасово заблокувати обертання екрана.
Вимкнення авторотації екрану в Windows 10 Action Center
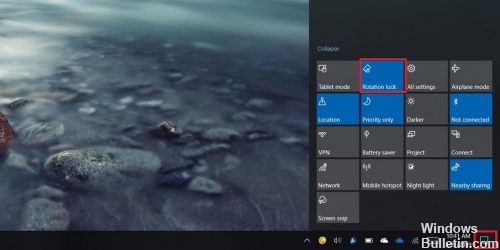
Автоматичне блокування обертання ввімкнено за умовчанням у Windows 10. Щоб вимкнути цю функцію, виконайте наступні дії.
- Відкрийте Центр дій. Ви можете торкнутися піктограми на панелі завдань (область сповіщень).
- У центрі дій натисніть кнопку DeepL, щоб активувати її.
- Пізніше ви можете розблокувати функцію повороту екрана за допомогою тієї ж кнопки.
Порада. Якщо до пристрою підключено клавіатуру, можна скористатися комбінацією клавіш Win + A, щоб швидко відкрити Центр дій.
Оновлення квітня 2024 року:
Тепер за допомогою цього інструменту можна запобігти проблемам з ПК, наприклад, захистити вас від втрати файлів та шкідливого програмного забезпечення. Крім того, це чудовий спосіб оптимізувати комп’ютер для максимальної продуктивності. Програма з легкістю виправляє поширені помилки, які можуть виникати в системах Windows - не потрібно кількох годин усунення несправностей, коли у вас під рукою ідеальне рішення:
- Крок 1: Завантажте інструмент для ремонту та оптимізації ПК (Windows 10, 8, 7, XP, Vista - Microsoft Gold Certified).
- Крок 2: натисніть кнопку "Нач.скан»Щоб знайти проблеми з реєстром Windows, які можуть викликати проблеми з ПК.
- Крок 3: натисніть кнопку "Ремонт всеЩоб виправити всі питання.
Існує також спеціальна клавіша швидкого доступу, яку можна використовувати для активації блокування повороту. Просто натисніть Win + O.
Вимкнути поворот екрана в налаштуваннях

- Відкрийте меню Параметри та натисніть на піктограму Система.
- Ви також можете клацнути правою кнопкою миші або натиснути і утримувати на робочому столі, а потім клацнути / натиснути на параметри дисплея, щоб відкрити ту ж саму сторінку в налаштуваннях.
- Натисніть / торкніться дисплея з лівого боку та ввімкніть або вимкніть турнікет з правого боку (за замовчуванням). (див. скріншоти нижче)
- Коли ви закінчите, ви можете закрити налаштування, якщо бажаєте.
Вимкніть поворот екрану під керуванням Windows 10 за допомогою реєстру.
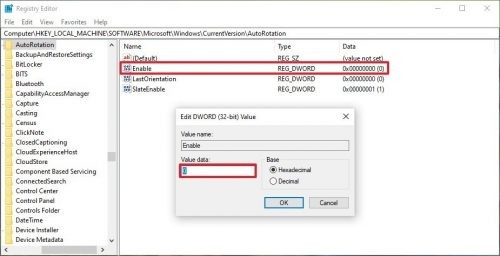
Windows 10 також надає інший спосіб вимкнути поворот екрана. Все, що вам потрібно зробити, це змінити певне значення DWORD у редакторі реєстру. Однак для виконання наступних кроків переконайтеся, що всі адміністративні органи діють. Деякі пристрої доступні, коли функція відключення цієї функції обертання недоступна. Для таких користувачів ця установка реєстру буде дуже корисною.
a) Введіть Regedit у вікні пошуку Cortana і натисніть клавішу Enter, коли ця команда з'явиться як результат.
b) У редакторі реєстру перейдіть з лівої панелі до наступного шляху.
HKEY_LOCAL_MACHINE LOCAL_MACHINE LE ПРОГРАМНЕ ЗАБЕЗПЕЧЕННЯ Microsoft \ t
c) Після того, як ви дійшли до кнопки AutoRotation, перейдіть вправо і створіть нове значення 32-біт DWORD. Для цього клацніть правою кнопкою миші на вільному просторі, перемістіть вказівник миші на Новий і виберіть значення DWORD (біти 32).
Висновок
Тепер ви можете вимкнути екран, який запускається автоматично, виконавши кілька простих кроків. Ви можете повторно активувати функцію авторотації, виконуючи той же набір кроків з незначною модифікацією, що означає, що на етапі 5, ви повинні деактивувати клавішу Shift, відповідну поля блокування обертання, і ваша функція авторотації буде знову активована.
https://us.answers.acer.com/app/answers/detail/a_id/38171/~/windows-10%3A-auto-rotation-disabled
Порада експерта: Цей інструмент відновлення сканує репозиторії та замінює пошкоджені чи відсутні файли, якщо жоден із цих методів не спрацював. Він добре працює в більшості випадків, коли проблема пов’язана з пошкодженням системи. Цей інструмент також оптимізує вашу систему для максимальної продуктивності. Його можна завантажити за Натиснувши тут

CCNA, веб-розробник, засіб виправлення неполадок ПК
Я комп'ютерний ентузіаст і практикуючий ІТ-фахівець. У мене багаторічний досвід роботи у комп'ютерному програмуванні, усуненні несправностей апаратного забезпечення та ремонту. Я спеціалізуюся на веб-розробці та проектуванні баз даних. У мене також є сертифікація CCNA для проектування мережі та усунення несправностей.

