Оновлено квітень 2024: Припиніть отримувати повідомлення про помилки та сповільніть роботу системи за допомогою нашого інструмента оптимізації. Отримайте зараз на посилання
- Завантажити та встановити інструмент для ремонту тут.
- Нехай сканує ваш комп’ютер.
- Тоді інструмент буде ремонт комп'ютера.
Якщо ви не настроїли комп'ютер для автоматичного входу в систему, під час запуску або підключення до комп'ютера Windows 10 з'являються два екрани: екран блокування та екран входу в систему.
Незважаючи на те, що екран входу в систему є таким, який ви бачите після вибору свого облікового запису (якщо на пристрої є кілька облікових записів), клацніть мишею або натисніть клавішу на клавіатурі. Це екран, на якому ви вводите свій пароль.
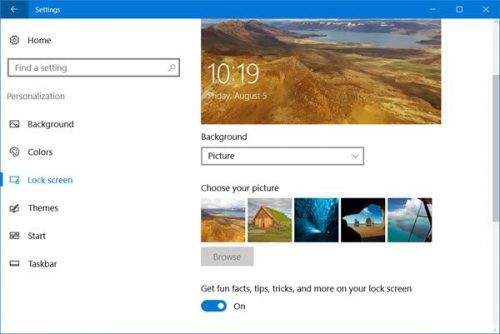
Екран блокування, з іншого боку, є тим, що ви бачите під час першого запуску, пробудження комп'ютера або відразу після блокування. Екран блокування 10 Windows відображає час і може бути налаштований для відображення корисної інформації, такої як повідомлення про погоду або електронну пошту.
Вимкніть блокування екрана місцевим обліковим записом без пароля
Це ще один метод, який може допомогти вам вимкніть екран входу під Windows 10. Але це трохи довше. Метод 1 простіший, ніж метод 2, але деякі користувачі можуть знати про інші способи зробити те саме. Цей процес для них. Цей метод ділиться на два етапи. Ви можете вимкнути або пропустити екран входу, виконавши ці дії.
Крок 1: Перейдіть до локального облікового запису. Перехід на локальний обліковий запис з облікового запису Microsoft у Windows 10 дуже простий. Якщо ви використовуєте останню версію Windows 10, загально відому як версія Autumn Creator Update, цей крок вимикає екран входу. Але є дві умови. Перший - "Ви не можете встановити пароль для свого локального облікового запису", а другий - "Ви можете мати лише один обліковий запис користувача".
Крок 2: Спочатку натисніть клавішу Win + I на клавіатурі. Відкриває вікно налаштувань.
Крок 3: Тепер перейдіть із меню «Пуск» до «Налаштування»> «Облікові записи».
Крок 4: Потім ви знайдете опцію «Вхід із місцевим обліковим записом». Просто натисніть на нього.
Крок 5: Тепер вам буде запропоновано ввести пароль облікового запису MS, щоб переконатися, що це ви. Тільки закінчіть чек.
Оновлення квітня 2024 року:
Тепер за допомогою цього інструменту можна запобігти проблемам з ПК, наприклад, захистити вас від втрати файлів та шкідливого програмного забезпечення. Крім того, це чудовий спосіб оптимізувати комп’ютер для максимальної продуктивності. Програма з легкістю виправляє поширені помилки, які можуть виникати в системах Windows - не потрібно кількох годин усунення несправностей, коли у вас під рукою ідеальне рішення:
- Крок 1: Завантажте інструмент для ремонту та оптимізації ПК (Windows 10, 8, 7, XP, Vista - Microsoft Gold Certified).
- Крок 2: натисніть кнопку "Нач.скан»Щоб знайти проблеми з реєстром Windows, які можуть викликати проблеми з ПК.
- Крок 3: натисніть кнопку "Ремонт всеЩоб виправити всі питання.
Крок 6, потім введіть дані місцевого облікового запису користувача. Вам потрібно лише ввести ім'я користувача. Поле пароля має бути порожнім.
Крок 7 Після того, як все буде вказано, він вийде з облікового запису Microsoft і створить обліковий запис локального адміністратора.
Використовуйте редактор реєстру

- Шукайте порядок і виконуйте
- Двічі клацніть на ньому, щоб розгорнути HKEY_LOCAL_MACHINE на лівій панелі.
- Двічі клацніть, щоб розширити ПЗ.
- Двічі клацніть, щоб розширити директиви.
- Подвійним клацанням миші можна розширити Microsoft.
- Не повторно клацніть, але клацніть правою кнопкою миші на Windows.
- Натисніть кнопку Створити, а потім клавішу Key.
- Перейменуйте новий ключ #1, який ви тільки що створили як налаштування, і натисніть Enter.
- У папці "Налаштування" клацніть правою кнопкою миші в правій області редактора реєстру, виберіть "Створити", а потім виберіть D-WORD (32-bit). Новий елемент з назвою New Value #1 з'явиться на правій панелі редактора реєстру, перейменуйте його в NoLockScreen і натисніть Enter.
- Двічі клацніть NoLockScreen, щоб відкрити дані значення. У розділі Значення даних змініть значення з 0 на 1 і натисніть OK.
Використання редактора групової політики
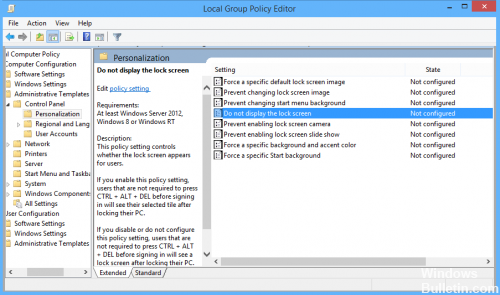
Хоча зміни в реєстрі Windows 10 вимкнути блокування екрана в Windows 10 Home і Windows 10 Pro, останні користувачі мають трохи більш швидкий альтернативний метод.
- Знайдіть “Gpedit” у рядку пошуку Windows 10 і виберіть відповідний результат.
- У вікні "Редактор локальної групової політики" перегляньте панель меню ліворуч і двічі клацніть Адміністративні шаблони.
- Двічі клацніть панель керування.
- Виберіть Налаштування.
- Двічі клацніть Не відображати екран блокування у правій області.
- У верхньому лівому куті виберіть Увімкнено, потім Застосувати, потім Добре.
https://h30434.www3.hp.com/t5/Notebook-Boot-and-Lockup/Disable-WIndows-10-lock-screen/td-p/6234304
Порада експерта: Цей інструмент відновлення сканує репозиторії та замінює пошкоджені чи відсутні файли, якщо жоден із цих методів не спрацював. Він добре працює в більшості випадків, коли проблема пов’язана з пошкодженням системи. Цей інструмент також оптимізує вашу систему для максимальної продуктивності. Його можна завантажити за Натиснувши тут

CCNA, веб-розробник, засіб виправлення неполадок ПК
Я комп'ютерний ентузіаст і практикуючий ІТ-фахівець. У мене багаторічний досвід роботи у комп'ютерному програмуванні, усуненні несправностей апаратного забезпечення та ремонту. Я спеціалізуюся на веб-розробці та проектуванні баз даних. У мене також є сертифікація CCNA для проектування мережі та усунення несправностей.

