Оновлено квітень 2024: Припиніть отримувати повідомлення про помилки та сповільніть роботу системи за допомогою нашого інструмента оптимізації. Отримайте зараз на посилання
- Завантажити та встановити інструмент для ремонту тут.
- Нехай сканує ваш комп’ютер.
- Тоді інструмент буде ремонт комп'ютера.
Панель пошуку та інтеграція Cortana була однією з найбільш очікуваних функцій Windows 10, але вона не є загальнопривабливою, і якщо ви один з тих, кому це не подобається або ви не хочете втратити стільки місця на панелі завдань Ви можете приховати або вимкнути його. Дізнайтеся, як видалити панель завдань з Windows 10.
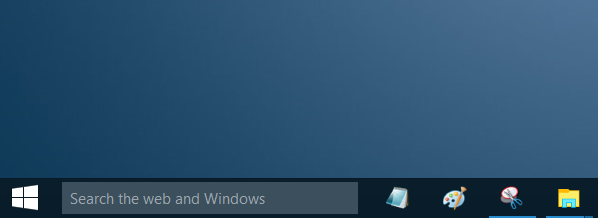
Коли Cortana увімкнено, рядок пошуку відображатиме Cortana. Якщо Cortana відключена, у полі буде написано “Пошук у Windows“. І те, і інше можна використовувати або вилучати за бажанням.
Щоб видалити панель пошуку з панелі завдань Windows 10
Оновлення квітня 2024 року:
Тепер за допомогою цього інструменту можна запобігти проблемам з ПК, наприклад, захистити вас від втрати файлів та шкідливого програмного забезпечення. Крім того, це чудовий спосіб оптимізувати комп’ютер для максимальної продуктивності. Програма з легкістю виправляє поширені помилки, які можуть виникати в системах Windows - не потрібно кількох годин усунення несправностей, коли у вас під рукою ідеальне рішення:
- Крок 1: Завантажте інструмент для ремонту та оптимізації ПК (Windows 10, 8, 7, XP, Vista - Microsoft Gold Certified).
- Крок 2: натисніть кнопку "Нач.скан»Щоб знайти проблеми з реєстром Windows, які можуть викликати проблеми з ПК.
- Крок 3: натисніть кнопку "Ремонт всеЩоб виправити всі питання.
Зверніть увагу, що приховування вікна пошуку насправді не відключає Cortana - див. Нижче інструкції щодо цього. Він просто приховує поле панелі завдань.
- Клацніть правою кнопкою миші на порожній області панелі завдань.
- Виберіть підменю "Кортана" та оберіть "Прихований".
- Якщо ви хочете зберегти параметр "Швидкий пошук" на панелі завдань, ви можете вибрати значок "Показати кортану".
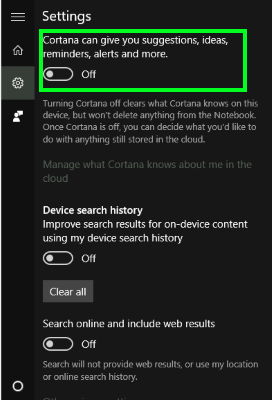
Вимкнути Кортану
Якщо ви не активували Cortana, ви побачите верхню частину вікна, яка виглядає так, при натисканні на поле пошуку, а потім на піктограму налаштувань. Зауважте, що Cortana вимкнено. Ви також можете відключити пошук в Інтернеті та включення результатів Bing при пошуку в меню "Пуск", натиснувши цю кнопку.
Якщо ви вже ввімкнули Cortana, діалогове вікно налаштувань повністю змінюється і приховується під піктограмою блокнота - звідси ви можете натиснути Налаштування та перейти на екран вище.
Після вимкнення Кортани та Бінга ви можете приховати піктограму.
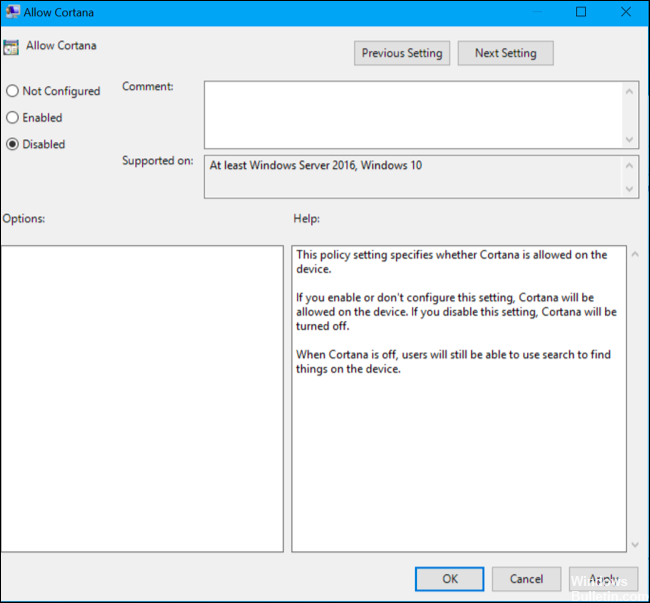
Висновок
Windows 10 інтегрує пошук Windows безпосередньо на панелі завдань. За замовчуванням рядок пошуку завжди видно поруч із меню «Пуск». Хоча це може бути корисно, воно займає багато місця на панелі завдань. Сьогодні також існує окрема кнопка для віртуального помічника Cortana, що додає плутанини.
Ви можете видалити рядок пошуку та кнопку Cortana, щоб отримати чистішу панель завдань. Клацніть правою кнопкою миші на панелі завдань і натисніть на меню пошуку. Виберіть опцію «Приховано», щоб видалити рядок пошуку. Ще раз клацніть правою кнопкою миші на панелі завдань і клацніть пункт меню «Показати кнопку Cortana», щоб приховати Cortana.
https://www.groovypost.com/howto/remove-windows-10-cortana-search-taskbar/
Порада експерта: Цей інструмент відновлення сканує репозиторії та замінює пошкоджені чи відсутні файли, якщо жоден із цих методів не спрацював. Він добре працює в більшості випадків, коли проблема пов’язана з пошкодженням системи. Цей інструмент також оптимізує вашу систему для максимальної продуктивності. Його можна завантажити за Натиснувши тут

CCNA, веб-розробник, засіб виправлення неполадок ПК
Я комп'ютерний ентузіаст і практикуючий ІТ-фахівець. У мене багаторічний досвід роботи у комп'ютерному програмуванні, усуненні несправностей апаратного забезпечення та ремонту. Я спеціалізуюся на веб-розробці та проектуванні баз даних. У мене також є сертифікація CCNA для проектування мережі та усунення несправностей.

