Оновлено квітень 2024: Припиніть отримувати повідомлення про помилки та сповільніть роботу системи за допомогою нашого інструмента оптимізації. Отримайте зараз на посилання
- Завантажити та встановити інструмент для ремонту тут.
- Нехай сканує ваш комп’ютер.
- Тоді інструмент буде ремонт комп'ютера.
Драйвери AMD відповідають за керування графічними картами на комп’ютерах під керуванням Microsoft Windows. Якщо у вас виникли проблеми з правильною роботою цих драйверів, це може означати, що один із компонентів вашого обладнання не працює належним чином. У деяких випадках ця проблема може бути викликана застарілими версіями драйверів AMD. Щоб вирішити цю проблему, ми повинні спочатку дізнатися, що викликає цю помилку.
Що спричиняє тайм-аут драйвера?
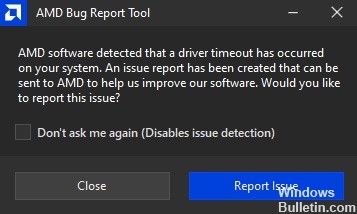
Драйвери AMD часто виходять з ладу через брак пам'яті. Це трапляється, коли на жорсткому диску закінчується місце. Ви можете подумати, що це лише питання звільнення деяких файлів, але це набагато складніше.
Багато факторів впливають на кількість вільного місця на жорсткому диску. Наприклад, Windows використовує тимчасові файли для зберігання даних під час роботи. Якщо ви видалите ці файли, у вас не залишиться місця для нічого іншого. Інші програми використовують різні типи сховища, наприклад файли кешу. Ці кеші містять інформацію про ваші документи та веб-сайти. Вони важливі, але видалити їх не завжди легко.
Якщо у вас недостатньо вільного місця, операційній системі почне бракувати пам’яті. Коли це відбувається, ваш комп’ютер сповільнюється. Ваш вказівник миші завмирає. Програми перестають відповідати. Згодом комп’ютер вимикається сам.
Як усунути помилку тайм-ауту драйвера?
Вимкніть функцію швидкого запуску

Швидкий запуск дозволяє швидше запускати Windows 10. Однак це також сповільнює роботу комп’ютера та споживає більше енергії. Якщо під час запуску Windows 10 у вас сповільнюється продуктивність, вимкніть швидкий запуск. Ви можете зробити це, виконавши такі дії:
1. Перейдіть до налаштувань і прокрутіть, поки не побачите «Вимкнути швидкий запуск».
2. У розділі Виберіть, як довго чекати перед вимиканням пристроїв, виберіть Ніколи.
3. Натисніть Зберегти зміни.
4. Перезавантажте комп'ютер
5. Ще раз дотримуйтесь інструкцій вище, щоб увімкнути швидкий запуск
6. Перезавантажте комп'ютер
Оновлення квітня 2024 року:
Тепер за допомогою цього інструменту можна запобігти проблемам з ПК, наприклад, захистити вас від втрати файлів та шкідливого програмного забезпечення. Крім того, це чудовий спосіб оптимізувати комп’ютер для максимальної продуктивності. Програма з легкістю виправляє поширені помилки, які можуть виникати в системах Windows - не потрібно кількох годин усунення несправностей, коли у вас під рукою ідеальне рішення:
- Крок 1: Завантажте інструмент для ремонту та оптимізації ПК (Windows 10, 8, 7, XP, Vista - Microsoft Gold Certified).
- Крок 2: натисніть кнопку "Нач.скан»Щоб знайти проблеми з реєстром Windows, які можуть викликати проблеми з ПК.
- Крок 3: натисніть кнопку "Ремонт всеЩоб виправити всі питання.
Збільште віртуальну пам'ять комп'ютера
Віртуальна пам'ять вашого комп'ютера - це обсяг оперативної пам'яті, який ви йому виділили. Якщо фізичної оперативної пам’яті мало, ви можете збільшити розмір віртуальної пам’яті, щоб дозволити Windows використовувати більше оперативної пам’яті. Це змусить ваші програми працювати швидше, оскільки буде менше підкачки. Є кілька способів зробити це.
1. Клацніть правою кнопкою миші «Мій комп’ютер» і виберіть «Властивості». Натисніть «Додаткові параметри системи» в розділі «Параметри продуктивності». Виберіть Змінити. У полі «Віртуальна пам’ять» введіть мегабайти, які ви хочете виділити для віртуальної пам’яті. Для прикладу я вибрав 16384 Мб. Натисніть OK.
2. Відкрийте меню «Пуск» і введіть Regedit у поле пошуку. Натисніть Enter. Знайдіть HKEY_LOCAL_MACHINE\SYSTEM\CurrentControlSet\Services\SharedAccess\Parameters. Двічі клацніть SharedMemoryLimitMB. Встановіть значення на потрібну кількість мегабайт. Наприклад, я встановив 16384 Мб. Натисніть «Застосувати», а потім «ОК». Перезавантажте комп'ютер.
3. Відкрийте меню «Пуск» і почніть вводити «Панель керування». Має відкритися вікно під назвою «Програми та засоби». Натисніть Додати/Видалити програми. Знайдіть програму під назвою «Диспетчер пристроїв». Видаліть його. Перезавантажте комп'ютер.
4. Відкрийте меню «Пуск» і двічі клацніть командний рядок. Введіть cd %systemroot%\System32\Drivers\EFI\Microsoft\Firmware Update\ і натисніть Enter. Введіть powercfg /rebuildbcd і натисніть Enter. Перезавантажте комп'ютер. Примітка. Ви можете побачити попередження про те, що поточний завантажувальний том відрізняється від зазначеного в оновленні мікропрограми. Ігноруйте це попередження.
5. Відкрийте меню «Пуск» і знайдіть папку, у яку встановлено драйвери AMD. Двічі клацніть файл AMDGPU-Pro64.inf. Дотримуйтесь інструкцій. Коли буде запропоновано, перезавантажте комп’ютер.
6. Виконайте таку команду, щоб перевірити, скільки у вас фізичної оперативної пам’яті: wmic logical disk get free space available, free space used, total size /value | findstr “GB”. Скопіюйте результат і вставте його сюди. Результат має виглядати так: PhysicalDisk(C:): 0 ГБ (0%) FreeSpaceAvailable: 0 ГБ (0%) Загальний розмір: 0 ГБ (0%).
7. Закрийте всі вікна, крім диспетчера завдань. Перейдіть на вкладку Процеси. Прокрутіть вниз, щоб знайти процес під назвою asdasd.exe. Клацніть його правою кнопкою миші та виберіть Завершити завдання. Дочекайтеся закінчення процесу.
Активуйте режим найкращої продуктивності на вашому ПК
Windows 10 містить кілька різних режимів, які дозволяють регулювати роботу комп’ютера. Ви можете використовувати один із цих режимів, щоб оптимізувати свій ПК для ігор, продуктивності або обох. Якщо у вас виникають проблеми з роботою комп’ютера, спробуйте переключитися на режим найвищої продуктивності.
Щоб отримати доступ до меню налаштувань, натисніть одночасно клавіші Win + R. Введіть «MSConfig» і натисніть Enter. Перейдіть на вкладку «Запуск» і виберіть «Додаткові параметри». Прокрутіть униз до параметрів високої продуктивності та виберіть опцію «Вимкнути автоматичний перезапуск». Закрийте вікно та перезавантажте комп’ютер.
Встановіть останню версію графічного драйвера
Графічні драйвери є важливими компонентами кожної комп’ютерної системи. Вони дозволяють апаратному забезпеченню всередині машини спілкуватися та виконувати такі завдання, як відображення зображень на екрані. Без графічних драйверів жодна з запущених на комп’ютері програм не могла б працювати належним чином.
Оновлення графічних драйверів часто потрібне, щоб вирішити проблеми з розмитими шрифтами, відсутніми піктограмами та відображенням. Однак інколи, навіть якщо встановлено останню версію графічного драйвера, можуть виникати проблеми сумісності з деяким програмним забезпеченням. Це відбувається через те, що операційна система не завжди розпізнає найновіші версії відеокарти. Якщо це так, спробуйте оновити графічний драйвер до попередньої версії, щоб побачити, чи це вирішить проблему.
Рекомендовано оновити BIOS
Оновлення BIOS може вирішити такі проблеми, як зависання або збій. Повернення до старішої версії BIOS може допомогти вирішити проблеми, спричинені останніми оновленнями BIOS. Деякі комп’ютери потребують частого оновлення BIOS, щоб забезпечити безперебійну роботу, тоді як інші не потребують особливого обслуговування. Якщо вам не вдається правильно завантажити комп’ютер, спробуйте оновити BIOS.
Зміна налаштувань драйвера
Програмне забезпечення AMD Radeon Crimson Edition 17.9 Hotfix 3 тепер доступне для завантаження. Це виправлення вирішує проблеми, пов’язані з повідомленням AMD Hardware Monitor про несподіване завершення роботи під час запуску системи.
Наступні кроки показують, як змінити налаштування AMD Radeon.
1. Відкрийте налаштування AMD Radeon.
2. Виберіть вкладку «Обмеження потужності».
3. Перевірте, чи немає повідомлення про несподіване завершення роботи. Якщо так, виберіть «25 Вт».
4. Закрийте налаштування AMD Radeon.
5. Перезавантажте комп'ютер.
6. Після перезавантаження комп’ютера перевірте, чи все ще з’являється повідомлення про несподіване завершення роботи. Якщо ні, це означає, що проблему вирішено.
Служба Microsoft Windows
Якщо ви отримуєте жахливу помилку «Чорний екран часу очікування драйвера AMD», це може означати, що операційна система вашого комп’ютера застаріла та несумісна з драйверами відеокарти AMD. Щоб вирішити цю проблему, необхідно оновити операційну систему до останньої версії. Ось як це зробити.
Крок 1. Відкрийте меню «Пуск» і натисніть Win+X. Відкриється програма «Налаштування».
Крок 2. Натисніть значок шестірні поруч із панеллю пошуку та виберіть Змінити параметри ПК.
Крок 3. Перейдіть до «Система» та виберіть «Диспетчер пристроїв».
Крок 4. Знайдіть пристрій під назвою Display Adapter. Клацніть на ньому правою кнопкою миші та виберіть «Властивості».
Крок 5: виберіть вкладку «Драйвер» і перегляньте стовпець «Версія». Порівняйте його з поточною версією драйвера, зазначеного там. Якщо він застарілий, натисніть кнопку Оновити програмне забезпечення драйвера.
Крок 6. Перезавантажте комп’ютер ще раз. Тепер ви повинні побачити оновлений драйвер.
Порада експерта: Цей інструмент відновлення сканує репозиторії та замінює пошкоджені чи відсутні файли, якщо жоден із цих методів не спрацював. Він добре працює в більшості випадків, коли проблема пов’язана з пошкодженням системи. Цей інструмент також оптимізує вашу систему для максимальної продуктивності. Його можна завантажити за Натиснувши тут
ЧАСТІ ЗАПИТАННЯ
Що спричиняє тайм-аут драйвера?
- Відсутність оновлень Windows.
- Пошкодження реєстру Windows або системних файлів.
- Пошкодження або відомі проблеми з графічним драйвером.
- Нестабільний розгін і перегрів.
Як виправити виявлений таймаут драйвера?
Ви можете виправити це, встановивши останню версію AMD Catalyst Control Center.
Як відновити пошкоджений графічний драйвер?
- Оновіть драйвери через меню диспетчера пристроїв.
- Встановіть драйвер.
- Виконайте усунення несправностей Windows.
- Перевірте систему на наявність вірусів за допомогою служби безпеки Windows.
- Оновіть до Windows 10.


