Оновлено квітень 2024: Припиніть отримувати повідомлення про помилки та сповільніть роботу системи за допомогою нашого інструмента оптимізації. Отримайте зараз на посилання
- Завантажити та встановити інструмент для ремонту тут.
- Нехай сканує ваш комп’ютер.
- Тоді інструмент буде ремонт комп'ютера.
Особливість колекції - це спеціальна опція в Microsoft Край, тому ми сподіваємось, що ви хочете знати, як його активувати та використовувати. Колекції дозволяють зберігати веб-сайти, зображення та інший вміст веб-сайту для подальшого використання.
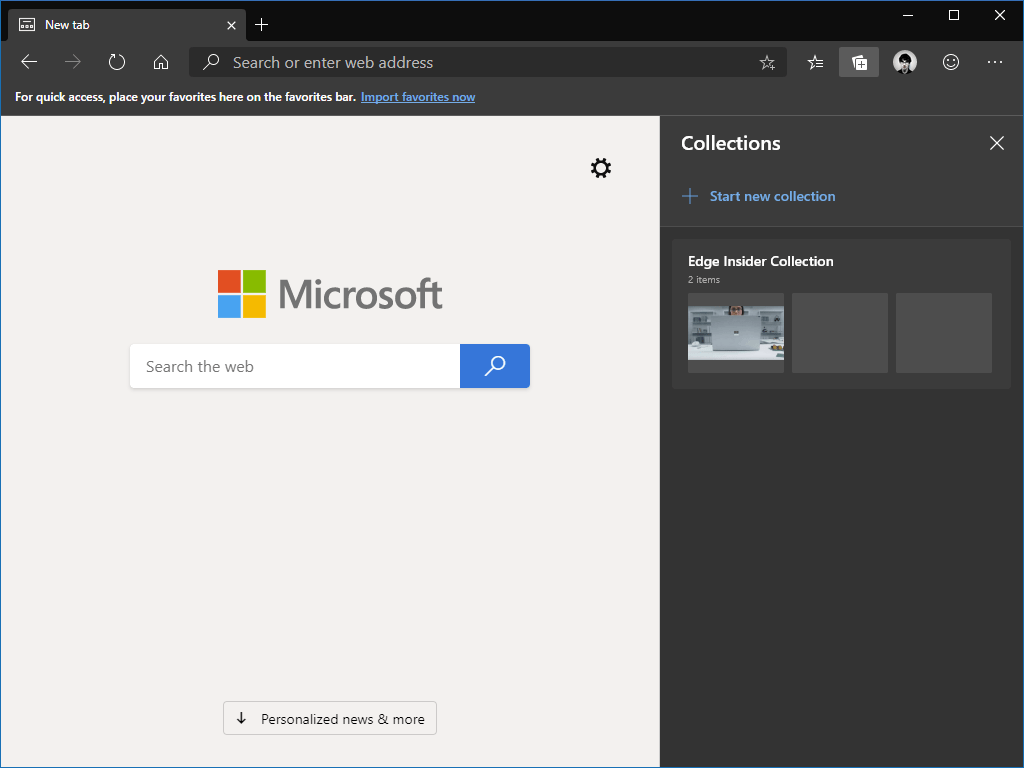
Ви також можете переставляти елементи, додавати нотатки або виділяти певний вміст. Зрештою, ви можете використовувати їх, щоб полегшити роботу над дослідницьким документом без копіювання та вставлення між Word та браузером, оскільки колекції можна експортувати в Excel та Word.
Звіт тепер доступний на каналах Edge Insider Canary та Dev. Просто підготуйтеся до його активації вручну, виконавши наведені нижче дії.
Основні особливості колекцій у Microsoft Edge
Доступ до своїх колекцій через ваші пристрої: ми додали синхронізацію колекцій. Ми знаємо, що деякі з вас мали проблеми із синхронізацією. Ваш відгук допоміг нам покращитись. Ми знаємо, що це важливий сценарій, і ми готові випробувати його. Якщо ви ввійшли в збірки Microsoft Edge Preview з однаковим профілем на різних комп’ютерах, колекції будуть синхронізовані між собою.
Відкрийте всі посилання в колекції в новому вікні: ми почули, що вам потрібен простий спосіб відкрити всі веб-сайти, що зберігаються в колекції. Спробуйте «Відкрити все» в меню «Поділитися та більше», щоб відкрити вкладки в новому вікні, або в контекстному меню колекції, щоб відкрити їх як вкладки у поточному вікні, щоб ви могли продовжувати, де зупинилися. Ми також чули, що ви шукаєте простий спосіб зберегти групу вкладок у колекції. Ми активно працюємо над цим і сподіваємось поділитися ним з вами, коли він буде готовий.
Змініть заголовок карти: Ви запитали, чи можна перейменувати заголовки предметів у колекціях, щоб їх було легше зрозуміти. Тепер ти можеш. Щоб змінити заголовок, клацніть правою кнопкою миші та виберіть «Змінити» у контекстному меню. З'явиться діалогове вікно, яке дасть вам можливість перейменувати заголовок.
Темна тема в колекціях: ми знаємо, що вам подобається темна тема в колекціях, і ми хочемо переконатися, що пропонуємо чудовий досвід у колекціях. Ми отримали відгук щодо оброблених нами приміток. Спробуйте і повідомте нам, що ви думаєте.
Спробуйте виліт колекцій Ми розуміємо, що як активний користувач колекцій, ми показали вам естакаду “Спробувати колекції”, хоча ви вже користувались цією функцією раніше. Зараз ми знизили виліт.
Спільний доступ до колекції: Ви сказали нам, що хочете поділитися зібраним вмістом. Ми запланували багато роботи для кращої підтримки обміну сценаріями. Один із способів поділитися сьогодні - скористатися опцією «Копіювати все», доданою до меню «Поділитися та більше», або вибрати окремі елементи та скопіювати їх за допомогою кнопки «Копіювати» на панелі інструментів.
Оновлення квітня 2024 року:
Тепер за допомогою цього інструменту можна запобігти проблемам з ПК, наприклад, захистити вас від втрати файлів та шкідливого програмного забезпечення. Крім того, це чудовий спосіб оптимізувати комп’ютер для максимальної продуктивності. Програма з легкістю виправляє поширені помилки, які можуть виникати в системах Windows - не потрібно кількох годин усунення несправностей, коли у вас під рукою ідеальне рішення:
- Крок 1: Завантажте інструмент для ремонту та оптимізації ПК (Windows 10, 8, 7, XP, Vista - Microsoft Gold Certified).
- Крок 2: натисніть кнопку "Нач.скан»Щоб знайти проблеми з реєстром Windows, які можуть викликати проблеми з ПК.
- Крок 3: натисніть кнопку "Ремонт всеЩоб виправити всі питання.
Створення ярлика робочого столу за допомогою спеціального кордону
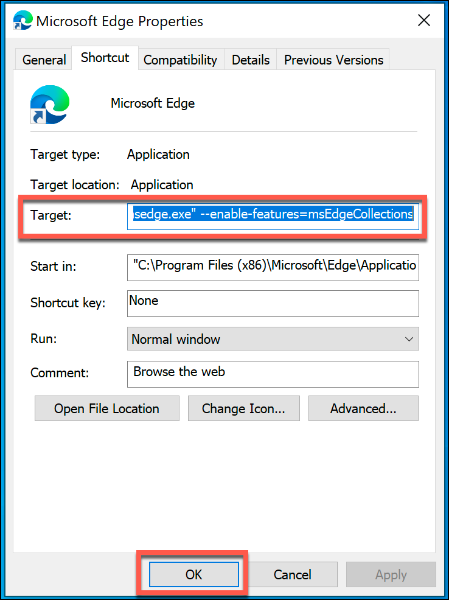
- Для доступу до функції Колекції в Microsoft Edge, ви повинні створити та відредагувати ярлик на робочому столі. Microsoft Edge, як правило, додає ярлик на робочому столі під час встановлення, тому ви можете будь-коли змінити його.
- В іншому випадку, щоб створити новий ярлик Edge, натисніть меню «Пуск» і знайдіть «Microsoft Edge» у списку встановленого програмного забезпечення. Перетягніть Edge зі списку меню «Пуск» на робочий стіл, щоб створити новий ярлик.
- Після створення ярлика до Microsoft Edge натисніть ярлик правою кнопкою миші та виберіть Властивості. Звідси перейдіть на вкладку швидкого доступу.
- Додайте –enable-features = msEdgeCollections відразу після введення msedge.exe у поле Ціль.
- Клацніть OK, щоб зберегти зміни, а потім закрийте налаштування ярлика.
- Якщо налаштування правильні, тепер ви можете отримати доступ до функції колекцій в Edge. Ви повинні використовувати це посилання, щоб відобразити його у вікні перегляду країв.
Увімкніть функцію колекцій у браузері Microsoft Edge
Функція Collections ще не запущена для всіх користувачів Edge, але ви можете отримати доступ до неї через простий хак, пояснений у цій публікації. Процедура включення функції Collections у стабільній версії нового Edge така:
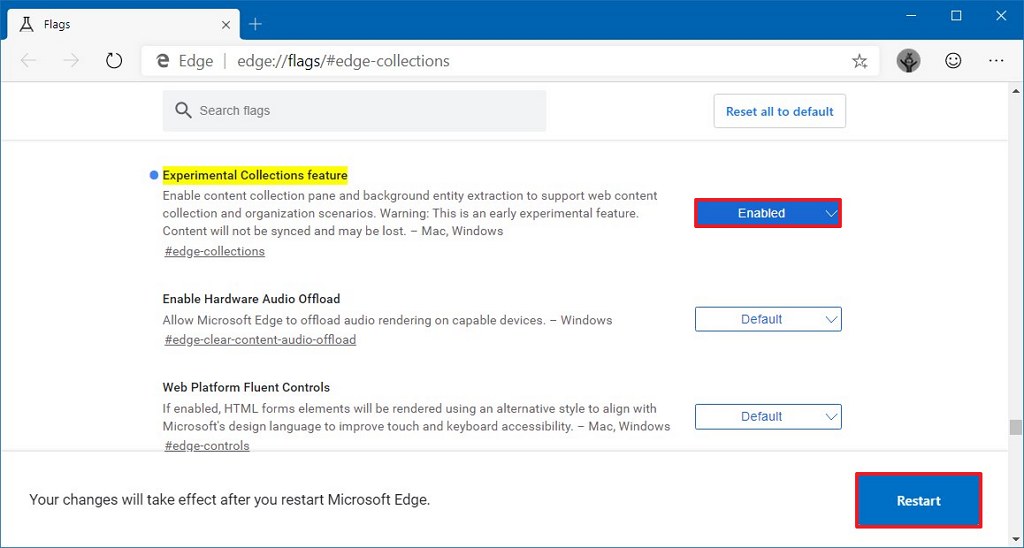
1] Завантажте останню версію нового браузера Edge з офіційного веб-сайту. Трюк працює лише зі стабільною версією нового браузера Edge.
2] Створіть ярлик на робочому столі для нового браузера Edge.
3] Клацніть правою кнопкою миші на ярлику робочого столу нового браузера Edge та виберіть Властивості.
4] На вкладці Ярлик (яка була б відкрита за замовчуванням) додайте наступний суфікс у поле Ціль, залишивши пробіл між останньою літерою та суфіксом:
–Enable-features = msEdgeCollections
5] Кінцевий шлях повинен виглядати так:
C: \ Program Files (x86) \ Microsoft \ Edge \ Application \ msedge.exe ”–enable-features = msEdgeCollections
Де диск C: це системний привід.
6] Натисніть кнопку Застосувати, а потім натисніть кнопку OK, щоб зберегти налаштування.
https://blogs.windows.com/msedgedev/2019/08/20/collections-now-available-microsoft-edge-preview/
Порада експерта: Цей інструмент відновлення сканує репозиторії та замінює пошкоджені чи відсутні файли, якщо жоден із цих методів не спрацював. Він добре працює в більшості випадків, коли проблема пов’язана з пошкодженням системи. Цей інструмент також оптимізує вашу систему для максимальної продуктивності. Його можна завантажити за Натиснувши тут

CCNA, веб-розробник, засіб виправлення неполадок ПК
Я комп'ютерний ентузіаст і практикуючий ІТ-фахівець. У мене багаторічний досвід роботи у комп'ютерному програмуванні, усуненні несправностей апаратного забезпечення та ремонту. Я спеціалізуюся на веб-розробці та проектуванні баз даних. У мене також є сертифікація CCNA для проектування мережі та усунення несправностей.

