Оновлено квітень 2024: Припиніть отримувати повідомлення про помилки та сповільніть роботу системи за допомогою нашого інструмента оптимізації. Отримайте зараз на посилання
- Завантажити та встановити інструмент для ремонту тут.
- Нехай сканує ваш комп’ютер.
- Тоді інструмент буде ремонт комп'ютера.
Відстежуйте та керуйте інформацією протягом певного часу версії в SharePoint списки та бібліотеки. Переглядайте та відновлюйте попередні версії з історії товару.
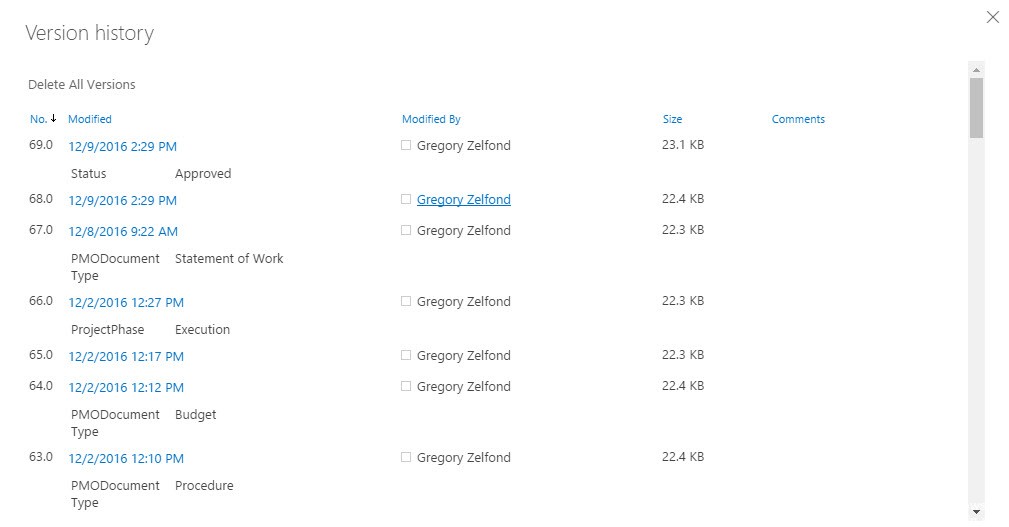
Якщо в списку SharePoint або бібліотеці включена версія, ви можете зберігати, відстежувати та відновлювати елементи списку та бібліотечні файли по мірі їх зміни. Версія в поєднанні з іншими налаштуваннями, такими як виїзд, дає вам великий контроль над вмістом, опублікованим на вашому веб-сайті, і може забезпечити реальну цінність, якщо вам коли-небудь потрібно переглянути чи відновити старішу версію елемента чи файлу.
Чому слід увімкнути керування версіями у списку або бібліотеці SharePoint? Гарне запитання, встановлення версій дозволяє вам зберігати зміни, внесені в елементи. Можна зберегти дрібні (протяги) і великі протяги. Простіше кажучи, незначна версія - це те, що потрібно перевірити, перш ніж перетворити на основну версію та опублікувати для всіх ваших користувачів. Ви також можете вибрати, скільки незначних чи основних версій ви хочете зберегти. Важливо пам’ятати, що кожна версія по суті є копією вашої статті (або документа). Отже, якщо ви зберігаєте більше 10 версій більшого елемента, це може зайняти більше місця на вашому сайті SharePoint. Тепер, коли у вас є основи, давайте увімкнемо цю функцію.
Як увімкнути версію в SharePoint для бібліотеки чи списку?
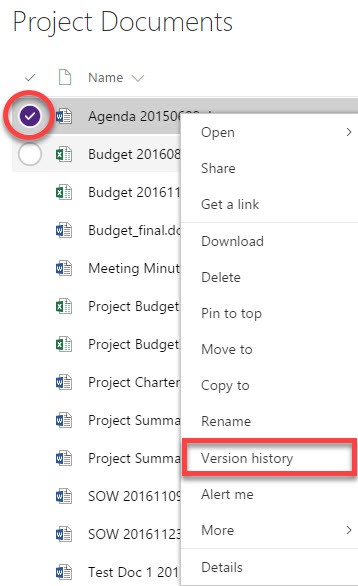
Увімкнення контролю версій для онлайн-бібліотек або списків SharePoint в Office 365 займає лише кілька кліків.
І ось як ви це робите:
Оновлення квітня 2024 року:
Тепер за допомогою цього інструменту можна запобігти проблемам з ПК, наприклад, захистити вас від втрати файлів та шкідливого програмного забезпечення. Крім того, це чудовий спосіб оптимізувати комп’ютер для максимальної продуктивності. Програма з легкістю виправляє поширені помилки, які можуть виникати в системах Windows - не потрібно кількох годин усунення несправностей, коли у вас під рукою ідеальне рішення:
- Крок 1: Завантажте інструмент для ремонту та оптимізації ПК (Windows 10, 8, 7, XP, Vista - Microsoft Gold Certified).
- Крок 2: натисніть кнопку "Нач.скан»Щоб знайти проблеми з реєстром Windows, які можуть викликати проблеми з ПК.
- Крок 3: натисніть кнопку "Ремонт всеЩоб виправити всі питання.
- У бібліотеці документів перейдіть на вкладку «Бібліотека» на панелі команд стрічки та перейдіть до «Налаштування бібліотеки».
- У розділі Загальні параметри натисніть Налаштування версій.
- У групі затвердження вмісту виберіть Так або Ні, щоб вказати, чи повинен документ бути затверджений, перш ніж він стане видимим для користувачів веб-сайту.
- У групі Історія версій документа виберіть один із параметрів відстеження історії версій.
- У групі Необхідний контроль виходу виберіть Так або Ні.
- Виберіть Ні, якщо ви хочете використовувати бібліотеку для спільного створення.
- Виберіть ОК.
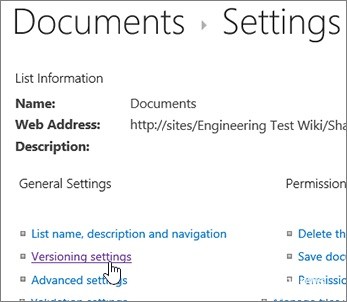
Після ввімкнення контролю версій ви можете переглянути версію свого документа, встановивши прапорець ліворуч від імені документа, а потім натиснувши значок стрічки версій на стрічці.
У списку Історія версій ви можете переглянути або відновити попередні версії, натиснувши стрілку вниз праворуч від дати, а потім виберіть Переглянути, відновити або Видалити.
Усі, хто має дозвіл на управління списками, можуть вмикати або вимикати версію для бібліотеки. Версія доступна для елементів списку у всіх стандартних типах списків, включаючи календарі, списки виписок та спеціальні списки.
Порада експерта: Цей інструмент відновлення сканує репозиторії та замінює пошкоджені чи відсутні файли, якщо жоден із цих методів не спрацював. Він добре працює в більшості випадків, коли проблема пов’язана з пошкодженням системи. Цей інструмент також оптимізує вашу систему для максимальної продуктивності. Його можна завантажити за Натиснувши тут

CCNA, веб-розробник, засіб виправлення неполадок ПК
Я комп'ютерний ентузіаст і практикуючий ІТ-фахівець. У мене багаторічний досвід роботи у комп'ютерному програмуванні, усуненні несправностей апаратного забезпечення та ремонту. Я спеціалізуюся на веб-розробці та проектуванні баз даних. У мене також є сертифікація CCNA для проектування мережі та усунення несправностей.

