Оновлено квітень 2024: Припиніть отримувати повідомлення про помилки та сповільніть роботу системи за допомогою нашого інструмента оптимізації. Отримайте зараз на посилання
- Завантажити та встановити інструмент для ремонту тут.
- Нехай сканує ваш комп’ютер.
- Тоді інструмент буде ремонт комп'ютера.
У багатьох людей виникає проблема конфіденційності під час використання голосових підказок, таких як Google Assistant, особливо з урахуванням деяких останніх статей. Тепер Google хоче надати користувачам більше контролю над голосовими даними від помічника, дозволяючи їм будь-коли видаляти ці дані за допомогою простої голосової команди.
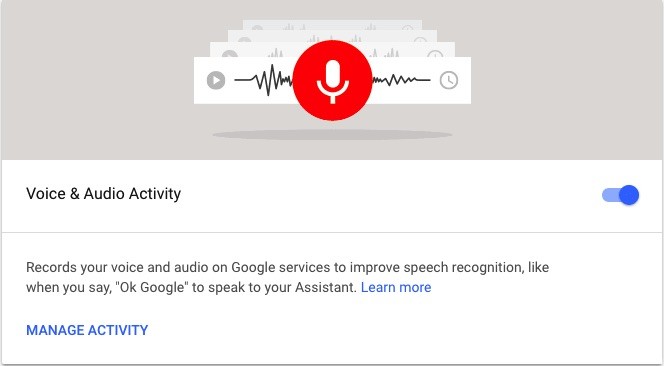
Google завжди давав можливість переглядати та видалити всі голосові дані у майстра, але потрапляння на сайт для цього іноді може бути трохи стомлюючим. Зараз процес набагато простіше. Ви можете будь-коли видалити дані за допомогою однієї голосової команди.
Кожного разу, коли ви використовуєте Google Wizard, запис команди надсилається в Google - отже, майстер робить те, що робить. Копія цього запису також зберігається у вашому обліковому записі Google, якщо ви не збираєтеся видаляти його вручну.
Як знайти та видалити голосові команди Google Assistant
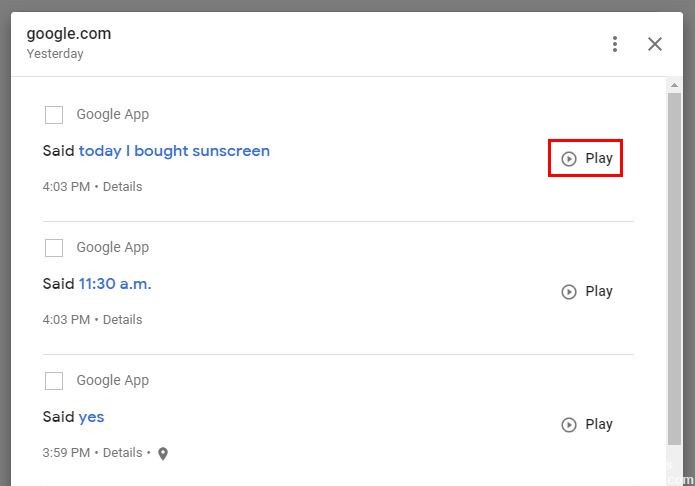
Щоб позбутися голосових команд Google Wizard, потрібно спочатку їх знайти. Щоб знайти команди, відкрийте додаток Google і торкніться трьох крапок у правому нижньому куті.
Оновлення квітня 2024 року:
Тепер за допомогою цього інструменту можна запобігти проблемам з ПК, наприклад, захистити вас від втрати файлів та шкідливого програмного забезпечення. Крім того, це чудовий спосіб оптимізувати комп’ютер для максимальної продуктивності. Програма з легкістю виправляє поширені помилки, які можуть виникати в системах Windows - не потрібно кількох годин усунення несправностей, коли у вас під рукою ідеальне рішення:
- Крок 1: Завантажте інструмент для ремонту та оптимізації ПК (Windows 10, 8, 7, XP, Vista - Microsoft Gold Certified).
- Крок 2: натисніть кнопку "Нач.скан»Щоб знайти проблеми з реєстром Windows, які можуть викликати проблеми з ПК.
- Крок 3: натисніть кнопку "Ремонт всеЩоб виправити всі питання.
Перейдіть праворуч внизу:
- Налаштування
- Майстер Google
- Торкніться крапки у верхньому правому куті та виберіть "Мій бізнес"
Зійдіть трохи, і перші замовлення ви побачите вже сьогодні. Якщо перейти трохи нижче, ви побачите замовлення на вчора, позавчора тощо.
Щоб видалити одне замовлення, торкніться крапок і виберіть «Видалити». Якщо ви хочете зробити масове видалення за годину, день або за певний часовий проміжок, ви можете це зробити.
Перейдіть вгору сторінки активності Google Assistant і торкніться крапок. Виберіть опцію Видалити діяльність після. Ви побачите варіанти видалення своїх замовлень за останню годину, останній день, завжди та спеціальний діапазон часу.
Ця остання опція дозволяє вибрати час для видалення ваших замовлень. Торкніться опції календаря та виберіть дату до та після. З'явиться вікно підтвердження видалення, де ви можете натиснути сіру опцію «Видалити зараз».
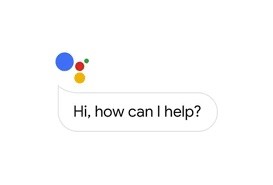
Чому Google зберігає ці записи?
Як і Alexa, Google зберігає записи, щоб покращити точність результатів та покращити ваше враження, незалежно від того, де ви використовуєте свій обліковий запис Google.
За даними Google, “те, що ви шукаєте, читаєте та дивитесь, може допомогти вам робити все швидше, відкрити новий вміст і продовжити, де ви зупинились.
Видалення записів, ймовірно, означає, що Майстер Google має менше інформації, щоб дати вам правильну відповідь або відповісти так, як вам потрібно. Google Assistant завжди слухає, але записує лише тоді, коли ви вимовляєте слова пробудження.
Інші місця, де можна зберігати голосові та аудіозаписи
Налаштування "Запис голосу та звуку" не впливає на інші служби Google (наприклад, Voice або YouTube), які можна використовувати для зберігання голосової та звукової інформації.
Залежно від інших налаштувань пристрою, голосові та аудіозаписи все ще можна зберігати на вашому пристрої. Удосконалення голосових шаблонів також можна надсилати в Google, не завантажуючи голосові та аудіозаписи. Наприклад, якщо ввімкнено параметр «Поліпшити Gboard», Gboard може покращувати пропозиції слів для всіх, не надсилаючи ваші слова на сервер.
Увімкнення або відключення голосової та аудіозапису
- Отримайте доступ до свого облікового запису Google.
- Клацніть Дані та налаштування в лівій навігаційній області.
- У розділі "Діяльність" натисніть "Активність в Інтернеті та додатках".
- Установіть або зніміть прапорець поруч із пунктом "Включити голосові та звукові записи", щоб увімкнути або вимкнути налаштування.
- Якщо голосові та аудіозаписи вимкнено, ваші голосові записи не зберігатимуться у вашому обліковому записі Google, навіть якщо ви ввійшли в систему.
https://support.google.com/assistant/answer/7108295?co=GENIE.Platform%3DAndroid&hl=en
Порада експерта: Цей інструмент відновлення сканує репозиторії та замінює пошкоджені чи відсутні файли, якщо жоден із цих методів не спрацював. Він добре працює в більшості випадків, коли проблема пов’язана з пошкодженням системи. Цей інструмент також оптимізує вашу систему для максимальної продуктивності. Його можна завантажити за Натиснувши тут

CCNA, веб-розробник, засіб виправлення неполадок ПК
Я комп'ютерний ентузіаст і практикуючий ІТ-фахівець. У мене багаторічний досвід роботи у комп'ютерному програмуванні, усуненні несправностей апаратного забезпечення та ремонту. Я спеціалізуюся на веб-розробці та проектуванні баз даних. У мене також є сертифікація CCNA для проектування мережі та усунення несправностей.

