Оновлено квітень 2024: Припиніть отримувати повідомлення про помилки та сповільніть роботу системи за допомогою нашого інструмента оптимізації. Отримайте зараз на посилання
- Завантажити та встановити інструмент для ремонту тут.
- Нехай сканує ваш комп’ютер.
- Тоді інструмент буде ремонт комп'ютера.
У Windows 10 мережевий адаптер - це всюдисущий компонент, який дозволяє підключатися до мережі та Інтернету за допомогою дротового або бездротового з'єднання. Розуміння поточної швидкості з'єднання може бути корисним у багатьох випадках.
Наприклад, перевірка швидкості підключення корисно визначити, чи працює адаптер у межах своїх технічних характеристик і може допомогти вам діагностувати проблеми з продуктивністю. Якщо ви оновлюєте свій Інтернет-сервіс на більш швидкий рівень, знання максимальної швидкості адаптера Wi-Fi або Ethernet підтвердить, чи можете ви використовувати повну пропускну здатність.
Якщо ви плануєте оновити свою мережу до 10 Гбіт / с, ви можете швидко визначити, чи потрібно вам замінити карту. Або якщо ви використовуєте мережевий адаптер USB і на ньому немає інформації, ви можете скористатися швидкістю з'єднання, щоб визначити, чи використовуєте ви мікросхему 100 Мбіт / с або 1 Гбіт / с.
Перевірте швидкість мережевого адаптера за допомогою програми налаштувань

- Відкрийте додаток Налаштування в Windows 10.
- Якщо ви користуєтеся дротовим з'єднанням, перейдіть до Мережі та Інтернету -> Ethernet. Якщо ваш мережевий адаптер бездротовий, перейдіть до Мережі та Інтернету -> Wi-Fi
- Клацніть посилання Редагувати властивості адаптера.
- Двічі клацніть на адаптері, швидкість якого ви хочете знати. Наступне діалогове вікно містить необхідну інформацію про швидкість роботи адаптера.
Оновлення квітня 2024 року:
Тепер за допомогою цього інструменту можна запобігти проблемам з ПК, наприклад, захистити вас від втрати файлів та шкідливого програмного забезпечення. Крім того, це чудовий спосіб оптимізувати комп’ютер для максимальної продуктивності. Програма з легкістю виправляє поширені помилки, які можуть виникати в системах Windows - не потрібно кількох годин усунення несправностей, коли у вас під рукою ідеальне рішення:
- Крок 1: Завантажте інструмент для ремонту та оптимізації ПК (Windows 10, 8, 7, XP, Vista - Microsoft Gold Certified).
- Крок 2: натисніть кнопку "Нач.скан»Щоб знайти проблеми з реєстром Windows, які можуть викликати проблеми з ПК.
- Крок 3: натисніть кнопку "Ремонт всеЩоб виправити всі питання.
Зауважте, що тут показана швидкість - це теоретична швидкість вашого мережевого адаптера. Швидкість передачі потокової інформації може бути повільнішою. Однак швидкість адаптера підкаже, чи є, наприклад, ваш Ethernet-з'єднання Fast Ethernet (100 Mbps) або Gigabit Ethernet (1 Gbps). Він також може дати вам уявлення про кількість одночасних потоків MIMO, які підтримує ваша мережа Wi-Fi.
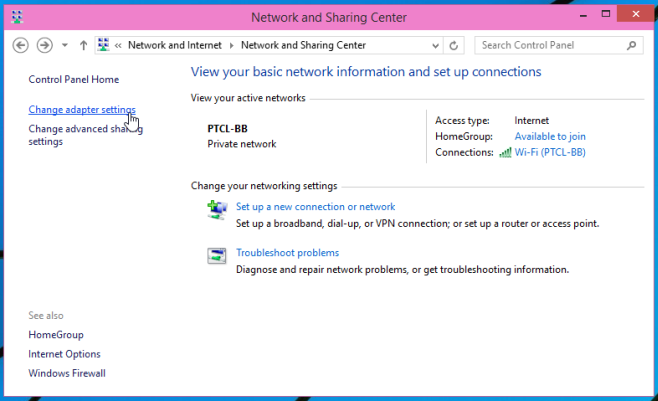
Перевірте швидкість мережевих адаптерів у Центрі мереж та обміну.
- Відкрийте панель керування (перегляд піктограм) та натисніть / натисніть піктограму Центру мереж і спільного доступу, щоб відкрити Центр мережі та спільного доступу.
- Клацніть / натисніть посилання Підключення, щоб отримати бажану швидкість мережевого адаптера.
- Ви побачите поточну максимальну швидкість у Мбіт / с (мегабіт в секунду) для вибраного мережного адаптера.
Перевірте швидкість адаптера бездротової мережі за допомогою команди Netsh.
- Відкрийте командний рядок або PowerShell.
Введіть таку команду та натисніть Enter (див. Знімок екрана нижче)- netsh wlan показати інтерфейси
- Тепер ви побачите поточну максимальну швидкість прийому та передачі в Мбіт / с (мегабіт в секунду) для адаптерів бездротової мережі.
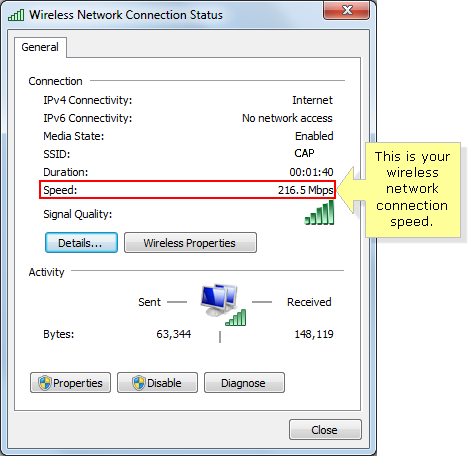
Перевірка з командного рядка
Ви можете використовувати команду wmic NIC, де “NetEnabled = 'true” отримує “ім’я” та “швидкість”, щоб підтримувати швидкість з'єднання, і ця команда працює як для дротових, так і для бездротових з'єднань.
Для бездротових з'єднань ви також можете скористатися командою netsh wlan show interfaces для відображення швидкості відправки та отримання та інших деталей щодо вашого бездротового з'єднання.
Якщо ви часто використовуєте будь-яку з цих команд, ви завжди можете зберегти одну або обидві у пакетному файлі за допомогою команди Пауза в кінці. Потім збережіть їх у місці, до якого ви зможете отримати доступ швидко та легко.

Повільна швидкість локальної мережі
LAN передачі може бути повільним, і є кілька факторів, які спричиняють це. По-перше, системне обладнання, з якого ви передаєте файли, може не підтримувати вищі швидкості передачі. Сюди входить все, від швидкості жорсткого диска або SSD (оскільки дані з них зчитуються або записуються) до швидкості, яку підтримує ваша мережева карта. Крім того, маршрутизатор та кабелі, що використовуються для підключення до мережі (кабелі Ethernet), також впливають на швидкість передачі даних. Все це також важливо для системи, до якої ви надсилаєте файли. Якщо інша система працює повільно, не має значення, наскільки швидко ваша система може надсилати дані. Інша система отримає його у своєму темпі.
Нарешті, перевантаженість мережі також сповільнить передачу. Дійсно багато факторів, які можуть обмежити швидкість передачі в мережі, і для їх оптимізації потрібно багато роботи.
https://dfarq.homeip.net/check-your-network-speed-in-windows-10/
Порада експерта: Цей інструмент відновлення сканує репозиторії та замінює пошкоджені чи відсутні файли, якщо жоден із цих методів не спрацював. Він добре працює в більшості випадків, коли проблема пов’язана з пошкодженням системи. Цей інструмент також оптимізує вашу систему для максимальної продуктивності. Його можна завантажити за Натиснувши тут

CCNA, веб-розробник, засіб виправлення неполадок ПК
Я комп'ютерний ентузіаст і практикуючий ІТ-фахівець. У мене багаторічний досвід роботи у комп'ютерному програмуванні, усуненні несправностей апаратного забезпечення та ремонту. Я спеціалізуюся на веб-розробці та проектуванні баз даних. У мене також є сертифікація CCNA для проектування мережі та усунення несправностей.

