Оновлено квітень 2024: Припиніть отримувати повідомлення про помилки та сповільніть роботу системи за допомогою нашого інструмента оптимізації. Отримайте зараз на посилання
- Завантажити та встановити інструмент для ремонту тут.
- Нехай сканує ваш комп’ютер.
- Тоді інструмент буде ремонт комп'ютера.
Якщо ви не змінили свій пароль для входу в систему Windows, з'являється повідомлення про помилку "Не вдалося ввійти в систему невідоме ім'я користувача" 0x8007052E вказує на пошкодження бази даних, що Планувальник завдань Windows використовує для зберігання реєстраційної інформації. Ви можете відновити відповідний графік (d Task), але звіти користувачів (і веб-пошук) вказують, що якщо це відбудеться спонтанно, це може повторитися. Не виключено, що проблему може вирішити тільки нова установка Windows.
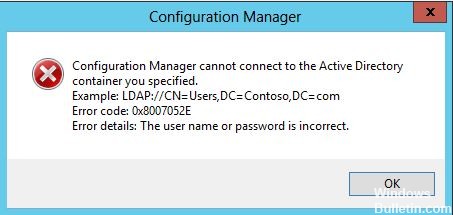
Зауважте, що планувальник завдань Windows не є частиною нашого програмного забезпечення, а є частиною вашої системи.
Ця помилка може відображатися для запланованого профілю (можливо, у стовпці Помилка останнього запланованого виконання або в іншому місці), тому сам профіль не був запущений в запланований час.
Найбільш вірогідною причиною є те, що ваш пароль для входу до системи Windows змінився, тому вам потрібно оновити заплановане завдання, щоб використовувати новий пароль. Windows не автоматично оновлює паролі для запланованих завдань під час зміни пароля.
Ось як вирішити цю проблему:
Перезавантажте комп'ютер у безпечному режимі
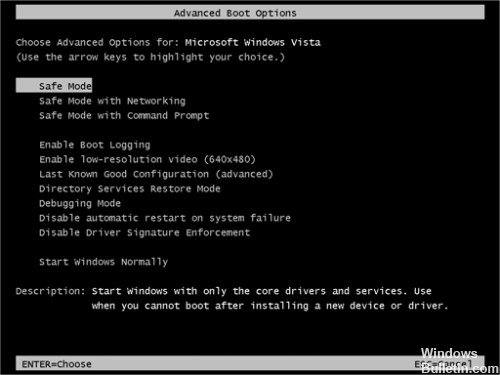
Безпечний режим запускає Windows з обмеженою кількістю файлів і драйверів. Програми завантаження не запускаються в безпечному режимі, і встановлюються лише основні драйвери завантаження Windows. Перезавантаження комп’ютера в безпечному режимі може бути дуже корисним для вирішення проблем із програмами, драйверами, які не завантажуються належним чином, або інфекціями, які заважають Windows завантажуватися чи працювати належним чином.
Під час запуску в безпечному режимі відображаються наступні опції 3:
Оновлення квітня 2024 року:
Тепер за допомогою цього інструменту можна запобігти проблемам з ПК, наприклад, захистити вас від втрати файлів та шкідливого програмного забезпечення. Крім того, це чудовий спосіб оптимізувати комп’ютер для максимальної продуктивності. Програма з легкістю виправляє поширені помилки, які можуть виникати в системах Windows - не потрібно кількох годин усунення несправностей, коли у вас під рукою ідеальне рішення:
- Крок 1: Завантажте інструмент для ремонту та оптимізації ПК (Windows 10, 8, 7, XP, Vista - Microsoft Gold Certified).
- Крок 2: натисніть кнопку "Нач.скан»Щоб знайти проблеми з реєстром Windows, які можуть викликати проблеми з ПК.
- Крок 3: натисніть кнопку "Ремонт всеЩоб виправити всі питання.
Безпечний режим: завантажує обмежену кількість файлів, драйверів і служб Windows, необхідних для завантаження операційної системи. Ви не можете підключитися до Інтернету, видалити програми з панелі керування, встановити програми або встановити оновлення Windows.
Режим безпечної мережі: запускає Windows лише з базовими драйверами та підключенням до Інтернету. Кабельне з'єднання і більшість бездротових мереж повинні працювати.
Безпечний режим з командним рядком: Цей режим допоможе вам виконати розширену діагностику та вирішити багато серйозних проблем, особливо під час звичайного запуску або в інших параметрах безпечного режиму. Це відображає лише чорне вікно введення і дозволяє вводити команди для виконання дій.
Чиста інсталяція операційної системи Windows

Чиста інсталяція Windows 10 - це найкращий спосіб перезавантажити пристрій, якщо він має проблеми з продуктивністю. Це допоможе швидко усунути помилки, віруси та інші види шкідливого програмного забезпечення та пошкодити систему ремонту.
Це також найкращий спосіб оновлення з попередньої версії. Можна використовувати різні засоби для оновлення, але іноді вони не працюють належним чином, і ви можете передавати небажані файли, налаштування та програми на нову установку.
Якщо ви дійсно хочете почати новий процес з вашого комп'ютера, ви хочете зробити стару чисту установку, яка видаляє все на вашому комп'ютері, переформатує ваш жорсткий диск і встановлює чисту копію Windows 10 з підтримкою для завантаження.
Оновлення драйверів

Хоча на вашій системі встановлені драйвери, можливо, невідомо, що саме вони використовуються.
Якщо ви використовуєте щось від Windows XP до Windows 8, ви можете скористатися командним рядком, щоб знайти цю інформацію. Натисніть Windows + X і натисніть Командний рядок. Введіть драйвер і натисніть Enter, щоб отримати список усіх драйверів, встановлених у вашій системі, і коли цей драйвер був випущений.
Ви також можете набрати driverquery> driver.txt, щоб експортувати всю цю інформацію у зручний текстовий файл. Файл зберігається там, де визначено шлях. Отже, у наведеному вище прикладі це буде C: \ Users \ Joe.
Дуже важливо пам'ятати, що вказана дата - це не дата останнього оновлення драйвера, а дата звільнення драйвера, який ви використовуєте. Незважаючи на те, що пілот може мати посилання декілька років, це не обов'язково означає, що його потрібно оновити.
Порада експерта: Цей інструмент відновлення сканує репозиторії та замінює пошкоджені чи відсутні файли, якщо жоден із цих методів не спрацював. Він добре працює в більшості випадків, коли проблема пов’язана з пошкодженням системи. Цей інструмент також оптимізує вашу систему для максимальної продуктивності. Його можна завантажити за Натиснувши тут

CCNA, веб-розробник, засіб виправлення неполадок ПК
Я комп'ютерний ентузіаст і практикуючий ІТ-фахівець. У мене багаторічний досвід роботи у комп'ютерному програмуванні, усуненні несправностей апаратного забезпечення та ремонту. Я спеціалізуюся на веб-розробці та проектуванні баз даних. У мене також є сертифікація CCNA для проектування мережі та усунення несправностей.

