Оновлено квітень 2024: Припиніть отримувати повідомлення про помилки та сповільніть роботу системи за допомогою нашого інструмента оптимізації. Отримайте зараз на посилання
- Завантажити та встановити інструмент для ремонту тут.
- Нехай сканує ваш комп’ютер.
- Тоді інструмент буде ремонт комп'ютера.
Google Chrome - один з найпопулярніших веб-браузерів завдяки своїй бездоганній швидкості пошуку та простому у використанні інтерфейсу. Браузер містить безліч функцій, які подобаються користувачам, і ці функції ще більше покращують досвід перегляду. Однак нещодавно багато користувачів скаржились на те, що функція "Продовжувати використовувати" працює неправильно.
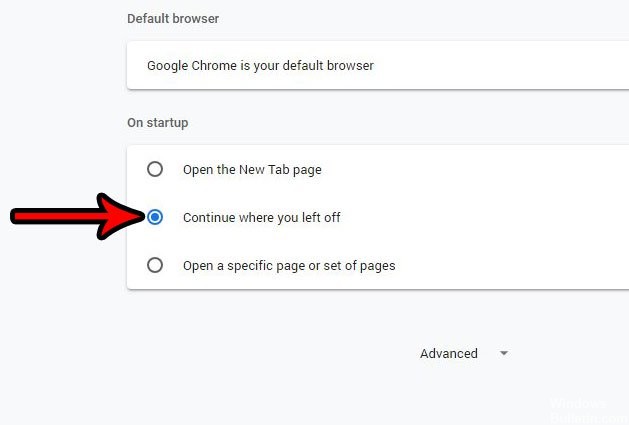
Здається, що браузер не завжди продовжує останні відкриті вкладки і має тенденцію відкривати лише одну вкладку. У цій статті ми обговоримо деякі причини, через які це могло статися, а також запропонуємо можливі рішення для повного вирішення цієї проблеми. Обов’язково слідкуйте за статтею уважно і точно, щоб уникнути конфліктів.
Як відкрити Google Chrome зі сторінками, які були відкриті в останній раз, коли ви його закривали.
Етапи в цій статті були виконані у настільній версії Windows Google Chrome. Точніше, я використовую Google Chrome версію 68.0.3440.84.
Крок 1: Відкрийте Google Chrome.
Крок 2: Натисніть кнопку Налаштувати та керувати Google Chrome у верхньому правому куті вікна. Це триточкова кнопка.
Крок 3: Виберіть параметр Налаштування.
Крок 4: Прокрутіть вниз до розділу «Пуск», потім натисніть на коло ліворуч від «Продовжити», де ви зупинилися.
Оновлення квітня 2024 року:
Тепер за допомогою цього інструменту можна запобігти проблемам з ПК, наприклад, захистити вас від втрати файлів та шкідливого програмного забезпечення. Крім того, це чудовий спосіб оптимізувати комп’ютер для максимальної продуктивності. Програма з легкістю виправляє поширені помилки, які можуть виникати в системах Windows - не потрібно кількох годин усунення несправностей, коли у вас під рукою ідеальне рішення:
- Крок 1: Завантажте інструмент для ремонту та оптимізації ПК (Windows 10, 8, 7, XP, Vista - Microsoft Gold Certified).
- Крок 2: натисніть кнопку "Нач.скан»Щоб знайти проблеми з реєстром Windows, які можуть викликати проблеми з ПК.
- Крок 3: натисніть кнопку "Ремонт всеЩоб виправити всі питання.
Перевстановити Chrome

На цьому кроці ми повністю перевстановимо Chrome, але ви можете бути впевнені, що всі налаштування та конфігурації будуть збережені та нічого не буде видалено. Для цього:
- Натисніть “Windows” + “R”, щоб відкрити командний рядок Run.
- Введіть наступну адресу та натисніть “Enter”, щоб перейти до вказаної папки.
C: \ Користувач \ (Ваше ім'я користувача) \ AppData \ Місцевий \ Google \ Chrome \ Дані користувача
- Якщо у вас є лише один профіль, це буде називатися “за замовчуванням”, якщо у вас кілька, вони будуть називатися “профіль 1 ″,“ профіль 2 ″ тощо ”.
- Скопіюйте профілі в захищену папку на комп’ютері.
- Натисніть “Windows” + “R”, щоб відкрити командний рядок, і введіть “Панель управління”.
- Клацніть на «Видалити програму» та виберіть «Google Chrome».
- Дотримуйтесь інструкцій на екрані, щоб повністю його видалити.
- Завантажте та перевстановіть Google Chrome.
- Поверніться до папки, яку ви вказали на кроці 2.
- Скопіюйте та вставте профіль (и) із кроку 3 у папку та виберіть “Замінити всі файли” у командному рядку.
- Відкрийте Chrome і всі дані користувачів захищені.
- Перевірте, чи функція повторного використання працює правильно.
ВИСНОВОК
Тепер при кожному запуску браузера Chrome спочатку завантажується останній відвіданий веб-сайт, включаючи всі налаштування, пов’язані з цим веб-сайтом. Це схоже на повторне відкриття останньої сесії браузера за допомогою Internet Explorer.
Порада експерта: Цей інструмент відновлення сканує репозиторії та замінює пошкоджені чи відсутні файли, якщо жоден із цих методів не спрацював. Він добре працює в більшості випадків, коли проблема пов’язана з пошкодженням системи. Цей інструмент також оптимізує вашу систему для максимальної продуктивності. Його можна завантажити за Натиснувши тут

CCNA, веб-розробник, засіб виправлення неполадок ПК
Я комп'ютерний ентузіаст і практикуючий ІТ-фахівець. У мене багаторічний досвід роботи у комп'ютерному програмуванні, усуненні несправностей апаратного забезпечення та ремонту. Я спеціалізуюся на веб-розробці та проектуванні баз даних. У мене також є сертифікація CCNA для проектування мережі та усунення несправностей.

